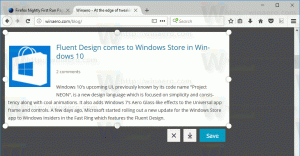विंडोज 10 में वेक टाइमर्स को डिसेबल कैसे करें
यह एक सर्वविदित तथ्य है कि विभिन्न सॉफ्टवेयर आपके विंडोज 10 पीसी को नींद से जगा सकते हैं। उदाहरण के लिए, यदि कोई अद्यतन स्थापित करने के लिए शेड्यूल किया गया है, या कार्य शेड्यूलर ऐप में कोई विशेष कार्य है विकल्प के साथ परिभाषित किया गया है "इस कार्य को चलाने के लिए कंप्यूटर को जगाएं", फिर कंप्यूटर चालू हो जाएगा खुद ब खुद। यह वेक टाइमर्स की बदौलत संभव हुआ है।
विज्ञापन
इससे पहले, हमने सीखा था कि विंडोज 10 में सक्रिय वेक टाइमर कैसे खोजें। संदर्भ के लिए, निम्नलिखित लेख देखें: विंडोज 10 में वेक टाइमर खोजें. आज, हम देखेंगे कि उन्हें कैसे निष्क्रिय किया जाए और वेक टाइमर्स को आपके विंडोज 10 डिवाइस को वेक करने से कैसे रोका जाए।
विंडोज 10 में वेक टाइमर्स को डिसेबल करने के लिए, आपको अपने वर्तमान पावर प्लान की उन्नत सेटिंग्स खोलने की आवश्यकता है। दबाएँ जीत + आर अपने कीबोर्ड पर एक साथ शॉर्टकट कुंजियाँ और रन बॉक्स में निम्नलिखित दर्ज करें:
control.exe powercfg.cpl,, 3
उन्हें खोलने के लिए एंटर की दबाएं। लेख देखें विंडोज 10 में सीधे पावर प्लान की उन्नत सेटिंग्स कैसे खोलें.
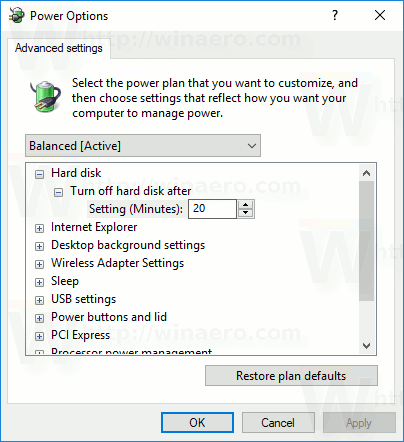
युक्ति: आप से उन्नत पावर योजना विकल्प खोल सकते हैं समायोजन. सेटिंग्स - सिस्टम - पावर एंड स्लीप में जाएं। दाईं ओर, संबंधित सेटिंग्स के अंतर्गत "अतिरिक्त पावर सेटिंग्स" पर क्लिक करें।

इससे क्लासिक कंट्रोल पैनल एप्लेट खुल जाएगा। वहां, आपको "चेंज प्लान सेटिंग्स" पर क्लिक करना होगा जैसा कि अगले स्क्रीनशॉट में दिखाया गया है।
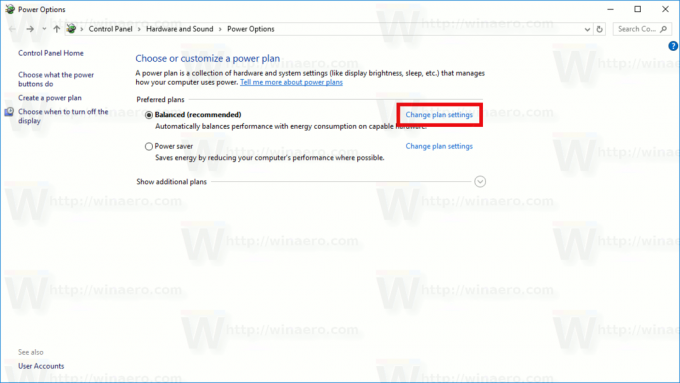
अगले पेज पर, आपको "उन्नत पावर सेटिंग्स बदलें" पर क्लिक करना होगा।
वही डायलॉग ओपन होगा।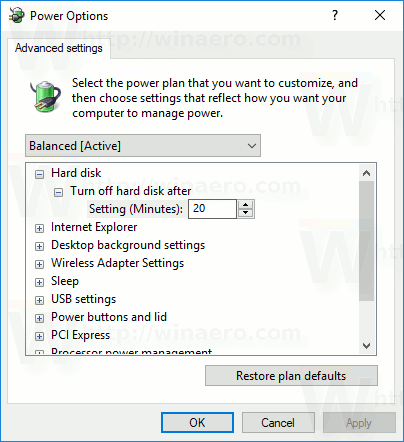
स्लीप के तहत, विकल्प को कॉन्फ़िगर करें "वेक टाइमर की अनुमति दें". बैटरी पर और प्लग इन होने पर इसे व्यक्तिगत रूप से कॉन्फ़िगर किया जा सकता है। डिफ़ॉल्ट मान है सक्रिय.
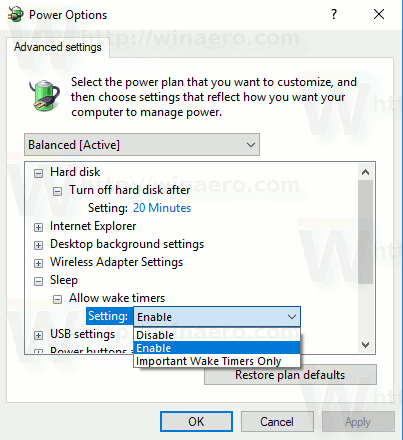
आप विकल्प को सेट कर सकते हैं विकलांग सभी वेक टाइमर को अक्षम करने के लिए।
मान "महत्वपूर्ण वेक टाइमर" विंडोज 10 में वेक टाइमर के एक समूह का प्रतिनिधित्व करता है जिसमें इंस्टॉल किए गए अपडेट और ड्राइवरों के बाद रिबूट के लिए जिम्मेदार टाइमर शामिल हैं। आप उन्हें सिस्टम रखरखाव कार्यों की अनुमति देने के लिए रख सकते हैं।
वांछित विकल्प चुनें और आपका काम हो गया।