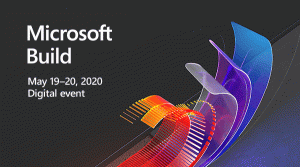विंडोज 11 स्टार्ट मेन्यू में सबसे ज्यादा इस्तेमाल किए जाने वाले ऐप्स को छिपाएं या दिखाएं
आप वर्तमान उपयोगकर्ता या अपने कंप्यूटर के सभी उपयोगकर्ताओं के लिए विंडोज 11 स्टार्ट मेनू से सबसे अधिक उपयोग किए जाने वाले ऐप्स को छुपा या दिखा सकते हैं। आप उस सूची को प्रबंधित करने के लिए विभिन्न विधियों का उपयोग कर सकते हैं; हम इस पोस्ट में उनकी समीक्षा करेंगे।
विज्ञापन
विंडोज 11 स्टार्ट मेन्यू में सबसे अधिक उपयोग की जाने वाली सूची में आपके द्वारा इंस्टॉल किए गए 6 बार-बार उपयोग किए जाने वाले ऐप्स प्रदर्शित होते हैं। इसका मुख्य उद्देश्य आपको अपने पसंदीदा सॉफ़्टवेयर तक तेज़ी से पहुंच प्रदान करना है।

जितनी बार आप किसी विशिष्ट ऐप को लॉन्च करेंगे, उसे सूची में उच्च स्थान मिलेगा। Windows सबसे अधिक उपयोग किए जाने वाले अनुभाग को स्वचालित रूप से पॉप्युलेट करने के लिए इंस्टॉल किए गए ऐप्स के साथ आपके इंटरैक्शन को ट्रैक करता है। आप इसे मैन्युअल रूप से संशोधित नहीं कर सकते।
विंडोज 11 स्टार्ट मेन्यू में सबसे ज्यादा इस्तेमाल किए जाने वाले ऐप्स को छिपाएं या दिखाएं
इस लेखन के समय, Windows 11 डिफ़ॉल्ट रूप से सबसे अधिक उपयोग किए जाने वाले ऐप्स नहीं दिखाता है। कुछ लोग इस सुविधा को याद करते हैं, अन्य एक क्लीनर स्टार्ट मेनू पसंद करते हैं। वर्तमान उपयोगकर्ता के लिए, विंडोज 11 में सेटिंग्स में एक विकल्प शामिल है। सभी उपयोगकर्ताओं के लिए इस विकल्प को बदलने के लिए, आप समूह नीति का उपयोग कर सकते हैं। ऐसे।
सेटिंग्स के साथ सबसे अधिक उपयोग किए जाने वाले ऐप्स को कैसे छिपाएं या दिखाएं
- को खोलो समायोजन एप को दबाकर जीत + मैं चांबियाँ।
- पर क्लिक करें वैयक्तिकरण बाईं तरफ।
- दाएँ फलक में, पर क्लिक करें शुरू.

- चालू या बंद करें सबसे अधिक उपयोग किए जाने वाले ऐप्स दिखाएं अगले पृष्ठ पर टॉगल विकल्प।

आप कर चुके हैं। सबसे अधिक उपयोग की जाने वाली ऐप सूची को पुनर्स्थापित करने के लिए आप बाद में किसी भी समय उल्लिखित विकल्प को बदल सकते हैं।
नोट: यदि "सबसे अधिक उपयोग किए जाने वाले ऐप्स दिखाएं" विकल्प धूसर हो गया है, तो खोलें समायोजन, के लिए जाओ गोपनीयता और सुरक्षा > सामान्य, और सक्षम करें ऐप लॉन्च को ट्रैक करके विंडोज़ को प्रारंभ और खोज परिणामों में सुधार करने दें.
साथ ही, आप सबसे अधिक उपयोग किए जाने वाले विशिष्ट ऐप्स को बहुत तेज़ी से हटा सकते हैं। यह सीधे स्टार्ट मेनू से किया जा सकता है।
सबसे अधिक उपयोग की जाने वाली सूची से विशिष्ट ऐप निकालें
स्टार्ट मेन्यू पर क्लिक करें और फिर "ऑल एप्स" ऑप्शन पर क्लिक करें।
आप स्थापित कार्यक्रमों की पूरी सूची देखेंगे वर्णमाला. बस उस ऐप पर राइट-क्लिक करें जिसे आप सबसे अधिक उपयोग की जाने वाली सूची से हटाना चाहते हैं, और चुनें अधिक > इस सूची में न दिखाएं.

दो समीक्षा किए गए विकल्प केवल वर्तमान उपयोगकर्ता पर लागू होते हैं। यदि आप इस सुविधा को सभी उपयोगकर्ताओं के लिए कॉन्फ़िगर करना चाहते हैं, तो आपको समूह नीति लागू करने की आवश्यकता है। ध्यान दें कि विंडोज 11 के केवल प्रो और एंटरप्राइज संस्करण स्थानीय समूह नीति संपादक ऐप (gpedit.msc) का समर्थन करते हैं। होम संस्करणों के उपयोगकर्ता नीचे एक अलग अध्याय में समीक्षा की गई रजिस्ट्री ट्वीक को लागू कर सकते हैं।
विंडोज 11 में ग्रुप पॉलिसी के साथ हमेशा सबसे ज्यादा इस्तेमाल किए जाने वाले ऐप्स दिखाएं या छुपाएं
- को खोलो समूह नीति दबाकर संपादक जीत + आर और प्रवेश
gpedit.mscरन बॉक्स में। - पर जाए कंप्यूटर कॉन्फ़िगरेशन\प्रशासनिक टेम्पलेट\प्रारंभ मेनू और टास्कबार.
- दाईं ओर, नाम की नीति खोजें प्रारंभ मेनू से "सर्वाधिक उपयोग की जाने वाली" सूची दिखाएं या छिपाएं.
- इसे डबल-क्लिक करें और निम्न मानों में से किसी एक पर सेट करें:
- विन्यस्त नहीं - उपयोगकर्ता को प्रारंभ मेनू में सबसे अधिक उपयोग की जाने वाली ऐप सूची को मैन्युअल रूप से चालू या बंद करने की अनुमति दें।
-
सक्रिय: यदि आप का चयन करते हैं प्रदर्शन ड्रॉप डाउन सूची से विकल्प, आप सभी उपयोगकर्ताओं के लिए प्रारंभ मेनू में सबसे अधिक उपयोग किए जाने वाले ऐप्स सुविधा को सक्षम करने के लिए बाध्य करेंगे। चयन करके छिपाना, आप सभी उपयोगकर्ताओं के लिए ऐप सूची छिपा देंगे।

- विंडोज 11 को पुनरारंभ करें परिवर्तन लागू करने के लिए।
अंत में, यदि आप Windows 11 का होम संस्करण चलाते हैं, तो gpedit.msc टूल आपके लिए उपलब्ध नहीं है। आपको इसके बजाय एक रजिस्ट्री ट्वीक लागू करने की आवश्यकता है।
Windows 11 रजिस्ट्री में सबसे अधिक उपयोग किए जाने वाले ऐप्स दिखाएँ या छिपाएँ
- रजिस्ट्री संपादक खोलें; विन + आर दबाएं और रन बॉक्स में regedit टाइप करें, फिर एंटर दबाएं।
- निम्न कुंजी पर जाएं
HKEY_LOCAL_MACHINE\SOFTWARE\Policies\Microsoft\Windows\Explorer. अगरएक्सप्लोररकुंजी गुम है, फिर इसे मैन्युअल रूप से बनाएं। - नीचे एक्सप्लोरर कुंजी, एक नया 32-बिट DWORD मान बनाएँ ShowOrHideMost UseedApps.
- सभी उपयोगकर्ताओं के लिए सर्वाधिक उपयोग की जाने वाली ऐप सूची को छिपाने के लिए, इसे 2 पर सेट करें।
- इसे सभी उपयोगकर्ताओं के लिए हमेशा दिखाने के लिए, इसे 1 पर सेट करें।

- हटाना ShowOrHideMost UseedApps सब कुछ डिफ़ॉल्ट पर रीसेट करने के लिए मान।
- प्रवर्तन लागू करने के लिए पीसी को पुनरारंभ करें।
किया हुआ! अपना समय बचाने के लिए, आप निम्न REG फ़ाइलों का उपयोग कर सकते हैं।
उपयोग के लिए तैयार रजिस्ट्री फ़ाइलें
ज़िप संग्रह डाउनलोड करें इस लिंक का उपयोग करते हुए. इसमें से तीन आरईजी फाइलें किसी भी सुविधाजनक फ़ोल्डर स्थान पर निकालें।
आप जो चाहते हैं, उसके अनुसार निम्न में से किसी एक फ़ाइल का उपयोग करें।
- Start Menu.reg में हमेशा सबसे अधिक उपयोग किए जाने वाले ऐप्स दिखाएं - सभी उपयोगकर्ताओं के लिए सबसे अधिक उपयोग की जाने वाली ऐप सूची को सक्षम करता है।
- सबसे अधिक उपयोग किए जाने वाले ऐप्स को हमेशा Start Menu.reg में छिपाएं - सभी उपयोगकर्ताओं के लिए ऐप सूची को छुपाता है।
- प्रारंभ मेनू में सबसे अधिक उपयोग की जाने वाली सूची के लिए डिफ़ॉल्ट। reg - प्रत्येक उपयोगकर्ता को सेटिंग्स ऐप के साथ विकल्प को कॉन्फ़िगर करने की अनुमति देता है। यह पहले गलत व्यवहार है।
रजिस्ट्री में परिवर्तन लागू करने के लिए फ़ाइल पर डबल-क्लिक करें और Windows 11 को पुनरारंभ करें।
बस, इतना ही।