विंडोज 10 में त्रुटियों के लिए सिस्टम ड्राइव की जाँच करें
जब आप ऑपरेटिंग सिस्टम और फाइल सिस्टम के साथ विभिन्न मुद्दों को हल करना चाहते हैं तो त्रुटियों के लिए सिस्टम ड्राइव की जांच करना एक आवश्यक कार्य है। यदि आप विंडोज 10 में ड्राइव पढ़ने या लिखने में कुछ त्रुटियों का सामना करते हैं या डिस्क संचालन करते समय प्रदर्शन के मुद्दों का सामना करते हैं, तो त्रुटियों के लिए अपने सिस्टम ड्राइव की जांच करना एक अच्छा विचार है।
विज्ञापन
 ड्राइव त्रुटियां आमतौर पर इंगित करती हैं कि फ़ाइल सिस्टम में कुछ गड़बड़ है। वे कई कारणों से हो सकते हैं, जिनमें अनुचित शटडाउन से लेकर ड्राइव की सतह तक शारीरिक क्षति शामिल है, अगर यह एक हार्ड ड्राइव है। यह देखने के लिए कि क्या आपके ड्राइव में फाइल सिस्टम त्रुटियां हैं, आपको इसे जांचना होगा।
ड्राइव त्रुटियां आमतौर पर इंगित करती हैं कि फ़ाइल सिस्टम में कुछ गड़बड़ है। वे कई कारणों से हो सकते हैं, जिनमें अनुचित शटडाउन से लेकर ड्राइव की सतह तक शारीरिक क्षति शामिल है, अगर यह एक हार्ड ड्राइव है। यह देखने के लिए कि क्या आपके ड्राइव में फाइल सिस्टम त्रुटियां हैं, आपको इसे जांचना होगा।आप सबसे पहले विंडोज द्वारा दी गई जानकारी की जांच कर सकते हैं। यदि ड्राइव के साथ कुछ समस्या मौजूद है जिसे विंडोज पता लगा सकता है, तो यह विंडोज 10 के सुरक्षा और रखरखाव नियंत्रण कक्ष (विंडोज 8 और विंडोज 7 में एक्शन सेंटर कहा जाता है) में इसकी रिपोर्ट करेगा। इस जानकारी की जाँच करने के लिए, इन चरणों का पालन करें:
- नियंत्रण कक्ष खोलें.
- निम्नलिखित एप्लेट पर जाएं:
नियंत्रण कक्ष\सिस्टम और सुरक्षा\सुरक्षा और रखरखाव
- "ड्राइव स्थिति" के अंतर्गत, आप अपने ड्राइव की वर्तमान स्थिति देखेंगे। मेरे मामले में, विंडोज 10 किसी भी समस्या की रिपोर्ट नहीं करता है:

प्रति विंडोज 10 में फाइल सिस्टम त्रुटियों के लिए ड्राइव की जांच करें, आपको निम्न कार्य करने की आवश्यकता है:
- प्रशासक (एक उन्नत उदाहरण) के रूप में एक कमांड प्रॉम्प्ट खोलें। देखो विंडोज 10 में एलिवेटेड कमांड प्रॉम्प्ट कैसे खोलें.

- आपके द्वारा अभी खोले गए एलिवेटेड कमांड प्रॉम्प्ट में निम्न टाइप करें:
chkdsk /F ड्राइवलेटर:
ड्राइवलेटर भाग को वास्तविक ड्राइव या विभाजन पत्र से बदलें जिसे आप जांचना चाहते हैं। उदाहरण के लिए, निम्न आदेश ड्राइव डी पर एक त्रुटि जांच करेगा:
चकडस्क / एफ डी:
यदि ड्राइव उपयोग में नहीं है, तो डिस्क की जांच और मरम्मत कार्य शुरू हो जाएगा। यदि ड्राइव उपयोग में है, तो Chkdsk आपको संकेत देगा कि क्या डिसमाउंट को बाध्य करना है या अगले बूट के लिए ड्राइव चेक शेड्यूल करना है।
अगले बूट पर ड्राइव चेक शेड्यूल करें
Chkdsk को सिस्टम ड्राइव पर केवल-पढ़ने के लिए मोड में चलाया जा सकता है, हालांकि त्रुटियों को ठीक करने के लिए, ड्राइव को अन्य सभी प्रोग्रामों द्वारा इसे एक्सेस करने के लिए अनमाउंट किया जाना चाहिए। उस ड्राइव पर जहां विंडोज ऑपरेटिंग सिस्टम चल रहा है, Chkdsk /F केवल अगले बूट से पहले किया जा सकता है क्योंकि ड्राइव ऑपरेटिंग सिस्टम फाइलों द्वारा उपयोग में है। आप ऐसा कर सकते हैं विंडोज 10 में त्रुटियों के लिए सिस्टम ड्राइव की जांच करें निम्न आदेश निष्पादित करके:
चकडस्क / एफ सी:
आप निम्न आउटपुट देखेंगे:
एक बार जब आप अनुरोध की पुष्टि करने के लिए Y दबाते हैं, तो Chkdsk अगली बार विंडोज 10 के पूरी तरह से बूट होने से पहले चलेगा।

आप इसे एक टाइमआउट अवधि के भीतर रद्द करने में सक्षम होंगे (आप इस टाइमआउट को लेख में वर्णित अनुसार समायोजित कर सकते हैं विंडोज 10 बूट पर Chkdsk टाइमआउट बदलें):
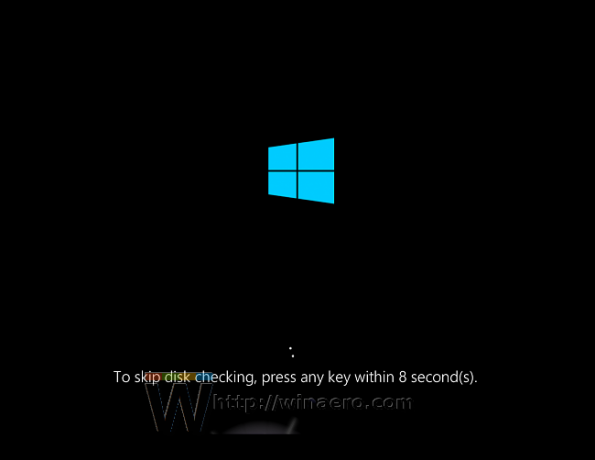
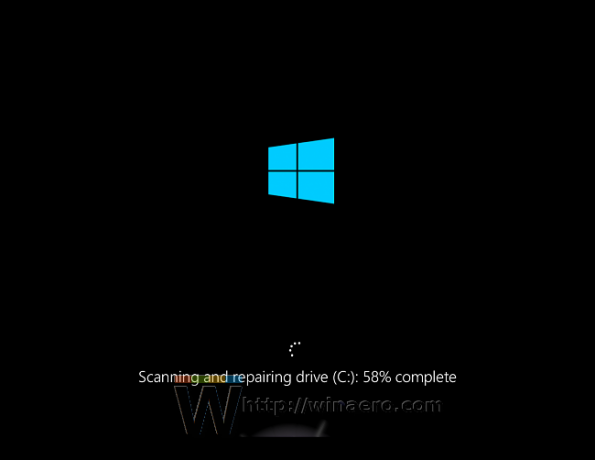
शेड्यूल्ड ड्राइव चेक रद्द करें
यदि आप अपना विचार बदलते हैं, तो आप विंडोज 10 को रीबूट करने से पहले निर्धारित ड्राइव चेक को रद्द कर सकते हैं। एक उन्नत कमांड प्रॉम्प्ट में, निम्न आदेश चलाएँ:
- यह जांचने के लिए कि रीबूट पर ड्राइव चेक मैन्युअल रूप से शेड्यूल किया गया है, निम्न आदेश चलाएं:
chkntfs सी:
आउटपुट आपको बताएगा कि क्या chkdsk /F का उपयोग डिस्क जांच को मैन्युअल रूप से शेड्यूल करने के लिए किया गया है अन्यथा यह रिपोर्ट करेगा कि ड्राइव में 'डर्टी' बिट सेट नहीं है।
- शेड्यूल्ड ड्राइव चेक को रद्द करने के लिए, निम्न कमांड टाइप करें:
chkntfs / एक्स सी:
आउटपुट इस प्रकार होगा:
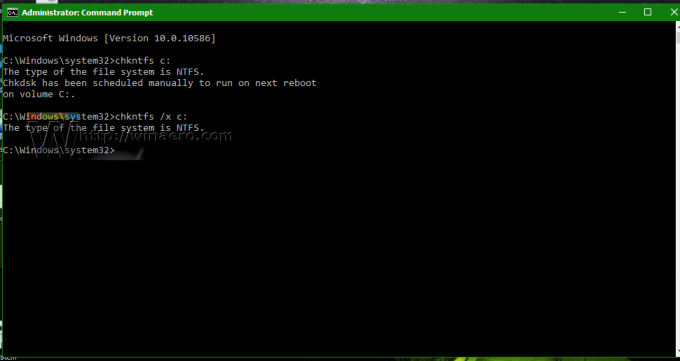
बस, इतना ही। chkdsk के ड्राइव की जांच पूरी करने के बाद, आप यहां वर्णित चरणों का पालन करके इसके परिणाम प्राप्त कर सकते हैं: विंडोज 10 में chkdsk परिणाम कैसे खोजें

