विंडोज 10 में WSL Linux डिस्ट्रो में यूजर पासवर्ड बदलें
यदि आपको WSL Linux डिस्ट्रो में अपना उपयोगकर्ता खाता बदलने की आवश्यकता है, तो यह थोड़ा मुश्किल हो सकता है जब आप Linux कंसोल टूल से परिचित नहीं हैं। हम देखेंगे कि डिस्ट्रो को रीसेट किए बिना पासवर्ड कैसे बदलें।
विज्ञापन
विंडोज 10 में मूल रूप से लिनक्स चलाने की क्षमता WSL फीचर द्वारा प्रदान की जाती है। WSL का मतलब लिनक्स के लिए विंडोज सबसिस्टम है, जो शुरू में केवल उबंटू तक ही सीमित था। WSL के आधुनिक संस्करण अनुमति देते हैं एकाधिक लिनक्स डिस्ट्रोज़ को स्थापित करना और चलाना माइक्रोसॉफ्ट स्टोर से।

बाद में WSL. को सक्षम करना, आप स्टोर से विभिन्न लिनक्स संस्करण स्थापित कर सकते हैं। आप निम्न लिंक का उपयोग कर सकते हैं:
- उबंटू
- ओपनएसयूएसई लीप
- SUSE लाइनेक्स एंटरप्राइज सर्वर
- WSL. के लिए काली लिनक्स
- डेबियन जीएनयू/लिनक्स
और अधिक।
जब आप WSL डिस्ट्रो शुरू करें पहली बार, यह एक प्रगति पट्टी के साथ एक कंसोल विंडो खोलता है। एक क्षण की प्रतीक्षा के बाद, आपको एक नया उपयोगकर्ता खाता नाम और उसका पासवर्ड टाइप करने के लिए प्रेरित किया जाएगा। यह खाता होगा
आपका डिफ़ॉल्ट WSL उपयोगकर्ता खाता हर बार जब आप वर्तमान डिस्ट्रो चलाते हैं तो इसका उपयोग स्वचालित रूप से साइन-इन करने के लिए किया जाएगा। साथ ही, इसे 'सुडो' समूह में शामिल किया जाएगा ताकि इसे कमांड चलाने की अनुमति मिल सके ऊंचा (रूट के रूप में).लिनक्स के लिए विंडोज सबसिस्टम पर चलने वाले प्रत्येक लिनक्स वितरण के अपने लिनक्स उपयोगकर्ता खाते और पासवर्ड होते हैं। आपको किसी भी समय एक Linux उपयोक्ता खाते को विन्यस्त करना होगा एक वितरण जोड़ें, पुनर्स्थापित करें, या रीसेट करें. लिनक्स उपयोगकर्ता खाते न केवल प्रति वितरण स्वतंत्र हैं, वे आपके विंडोज उपयोगकर्ता खाते से भी स्वतंत्र हैं।
यदि आपके पास अपने लिनक्स उपयोगकर्ता खाते तक पहुंच है और आप अपना वर्तमान पासवर्ड जानते हैं, तो उस वितरण के लिनक्स पासवर्ड रीसेट टूल का उपयोग करके इसे बदलें - सबसे अधिक संभावना है पासवर्ड.
- WSL डिस्ट्रो चलाएँ जिसके लिए आप यूजर पासवर्ड बदलना चाहते हैं।
- प्रकार
पासवर्डलिनक्स प्रॉम्प्ट में, और वर्तमान में लॉग इन किए गए उपयोगकर्ता के लिए पासवर्ड बदलने के लिए एंटर दबाएं। आपका वर्तमान उपयोगकर्ता नाम कमांड लाइन प्रॉम्प्ट की शुरुआत में दिखाई देता है। साथ ही इसे कमांड से भी देखा जा सकता हैमैं कौन हूं.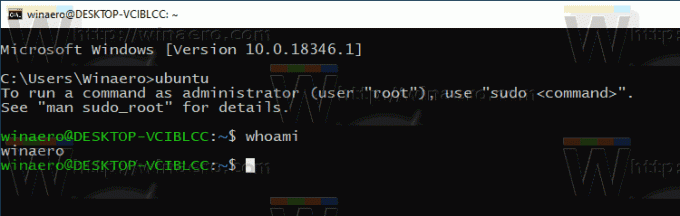
- अपना वर्तमान पासवर्ड टाइप करें।
- एक नया पासवर्ड टाइप करें।
- पासवर्ड बदलने की पुष्टि करने के लिए इसे फिर से टाइप करें।
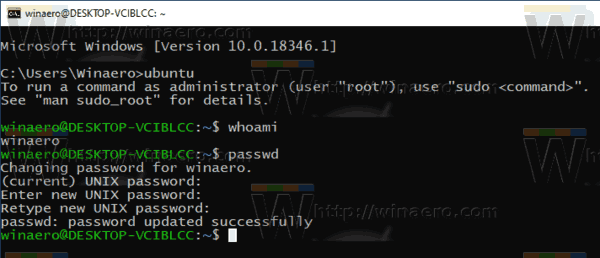
- किसी अन्य उपयोगकर्ता खाते का पासवर्ड बदलने के लिए, आदेश जारी करें
पासवर्ड. स्थानापन्न करें वास्तविक उपयोगकर्ता खाता नाम वाला भाग जिसके लिए आप पासवर्ड बदलना चाहते हैं। - उस उपयोगकर्ता खाते के लिए चरण 3-5 दोहराएं।
आप कर चुके हैं।
रुचि के लेख:
- विंडोज 10 में WSL Linux डिस्ट्रो को रीसेट और अपंजीकृत करें
- विंडोज 10 में WSL Linux डिस्ट्रो के लिए पासवर्ड रीसेट करें
- विंडोज 10 में डब्ल्यूएसएल लिनक्स डिस्ट्रो चलाने के सभी तरीके
- Windows 10 में डिफ़ॉल्ट WSL Linux डिस्ट्रो सेट करें
- विंडोज 10 में रनिंग डब्लूएसएल लिनक्स डिस्ट्रोस खोजें
- विंडोज 10 में चल रहे डब्लूएसएल लिनक्स डिस्ट्रो को समाप्त करें
- विंडोज 10 में नेविगेशन फलक से लिनक्स निकालें
- Windows 10 में WSL Linux डिस्ट्रो को निर्यात और आयात करें
- विंडोज 10 से डब्लूएसएल लिनक्स फाइलों तक पहुंचें
- विंडोज 10 में WSL सक्षम करें
- Windows 10 में WSL के लिए डिफ़ॉल्ट उपयोगकर्ता सेट करें
- विंडोज 10 बिल्ड 18836 फाइल एक्सप्लोरर में डब्लूएसएल/लिनक्स फाइल सिस्टम दिखाता है

