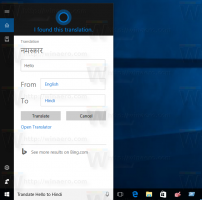Windows 10 में पुनर्स्थापना बिंदु प्रसंग मेनू बनाएँ
यदि आप अपने ऑपरेटिंग सिस्टम को अंतिम ज्ञात में वापस लाने के लिए विंडोज 10 में सिस्टम रिस्टोर फ़ंक्शन का उपयोग करते हैं स्थिर बिंदु जब यह सही ढंग से काम कर रहा था, तो आप के साथ एक नया पुनर्स्थापना बिंदु बनाने में रुचि हो सकती है पावरशेल। यह विभिन्न स्वचालन परिदृश्यों के साथ उपयोगी हो सकता है। आप इस सुविधा को तेजी से एक्सेस करने के लिए डेस्कटॉप पर एक विशेष संदर्भ मेनू आइटम, "क्रिएट रिस्टोर प्वाइंट" जोड़ते हैं।

सिस्टम रिस्टोर विंडोज 10 का नया फीचर नहीं है। इस तकनीक को 2000 में विंडोज मिलेनियम एडिशन के साथ पेश किया गया था। यह आपको स्थापित ऑपरेटिंग सिस्टम को पिछली स्थिति में वापस रोल करने की अनुमति देता है। सिस्टम पुनर्स्थापना पुनर्स्थापना बिंदु बनाता है जो रजिस्ट्री सेटिंग्स, ड्राइवरों और विभिन्न सिस्टम फ़ाइलों की पूरी स्थिति रखता है। यदि विंडोज 10 अस्थिर या अनबूट करने योग्य हो जाता है, तो उपयोगकर्ता ऑपरेटिंग सिस्टम को किसी एक पुनर्स्थापना बिंदु पर वापस रोल कर सकता है।
विज्ञापन
सुनिश्चित करें कि आपके उपयोगकर्ता खाते में है प्रशासनिक विशेषाधिकार. सिस्टम पुनर्स्थापना सक्षम करें अगर यह अक्षम है।
आगे बढ़ने से पहले, आपको सिस्टम पुनर्स्थापना बिंदु आवृत्ति को बढ़ाने की आवश्यकता है। यह एक साधारण रजिस्ट्री ट्वीक के साथ किया जा सकता है जिसका वर्णन यहां किया गया है:
विंडोज 10 में सिस्टम रिस्टोर प्वाइंट फ्रीक्वेंसी बढ़ाएँ
विंडोज 10 में रिस्टोर प्वाइंट संदर्भ मेनू बनाने के लिए, नीचे दिए गए निर्देशों का पालन करें।
- को खोलो रजिस्ट्री संपादक ऐप.
- निम्न रजिस्ट्री कुंजी पर जाएँ।
HKEY_CLASSES_ROOT\DesktopBackground\Shell
देखें कि रजिस्ट्री कुंजी पर कैसे जाएं एक क्लिक के साथ.
- यहां, "RestorePoint" नामक एक नई उपकुंजी बनाएं।

- दाईं ओर, MUIVerb नामक एक नई स्ट्रिंग (REG_SZ) बनाएं और इसे "क्रिएट रिस्टोर प्वाइंट" लाइन पर सेट करें।

- एक नया स्ट्रिंग मान "आइकन" बनाएं और इसे निम्न मान पर सेट करें:
सी:\Windows\System32\rstrui.exe

- आपके द्वारा बनाई गई रिस्टोरपॉइंट कुंजी के तहत, "कमांड" नामक एक नई उपकुंजी बनाएं।

- दाईं ओर, डिफ़ॉल्ट (अनाम) पैरामीटर को संशोधित करें और इसे निम्न मान पर सेट करें।
powershell.exe -c start -verb runas cmd '/k wmic.exe /Namespace:\\root\default Path SystemRestore कॉल CreateRestorePoint \"My पुनर्स्थापना बिंदु\", 100, 7'

अब, अपने डेस्कटॉप पर खाली जगह पर राइट-क्लिक करें। वहां आपको नई कमांड उपलब्ध होगी।
अपना समय बचाने के लिए, आप निम्न उपयोग के लिए तैयार रजिस्ट्री फ़ाइलें डाउनलोड कर सकते हैं।
रजिस्ट्री फ़ाइलें डाउनलोड करें
बस, इतना ही।