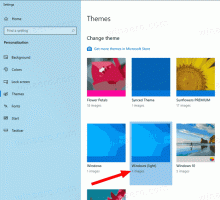कर्सर कमांडर: एक क्लिक के साथ कर्सर स्थापित और प्रबंधित करें
विंडोज़ में कर्सर बहुत बार नहीं बदलते हैं। विंडोज विस्टा के रिलीज के साथ डिफ़ॉल्ट कर्सर के लिए एक बड़ा अपडेट था। इसमें एयरो स्टाइल में नए माउस पॉइंटर्स थे। जो उपयोगकर्ता अपने ओएस को अनुकूलित करना पसंद करते हैं, वे विंडोज के सभी हाल के संस्करणों में कर्सर के एक ही सेट को देखकर ऊब सकते हैं। यहां तक कि विंडोज 8 जो एक कठोर यूआई परिवर्तन था, केवल विस्टा के कर्सर में मामूली संशोधन था। कर्सर बदलने के लिए, आपको उन्हें डाउनलोड करने, फ़ाइलों को निकालने और उन्हें माउस कंट्रोल पैनल के साथ मैन्युअल रूप से लागू करने की आवश्यकता है। मैंने कर्सर अनुकूलन को सरल बनाने का निर्णय लिया और एक फ्रीवेयर ऐप, कर्सर कमांडर जारी किया। आइए इस पर करीब से नज़र डालें कि यह आपके लिए क्या कर सकता है।
विज्ञापन
कर्सर कमांडर ऐप का मुख्य विचार यह है कि यह आपको एक क्लिक के साथ कई नए कर्सर स्थापित करने और लागू करने की अनुमति देता है। उस प्रयोजन के लिए यह एक विशेष फ़ाइल एक्सटेंशन, .CursorPack का उपयोग करता है। यह वास्तव में एक ज़िप संग्रह है जिसमें कर्सर का सेट और एक विशेष टेक्स्ट फ़ाइल होती है जिसमें ऐप को उन्हें लागू करने के निर्देश होते हैं। तो CursorPack फ़ाइल का एक खुला प्रारूप है और कोई भी ऐप इंस्टॉल किए बिना भी इसे बना सकता है।
जब आप ऐप चलाते हैं, तो आप अपने सक्रिय कर्सर और इंस्टॉल किए गए कर्सर थीम की एक सूची देखेंगे।

यह देखने के लिए कि स्थापित कर्सर थीम क्या हैं, बस दाईं ओर सूची में उपयुक्त थीम पर क्लिक करें। आपको चयनित कर्सरपैक के कर्सर दिखाने के लिए पूर्वावलोकन क्षेत्र अपडेट किया जाएगा।
जब आपको अपनी पसंद की थीम मिल जाए, तो बस "इन कर्सर का उपयोग करें" बटन पर क्लिक करें। कर्सर आपके OS पर लागू हो जाएंगे। मैंने आपके लिए कई थीम तैयार की हैं, ताकि आप उनके साथ खेल सकें। उन्हें प्राप्त करने के लिए "अधिक कर्सर प्राप्त करें" लिंक पर क्लिक करें, या इसका उपयोग करें सीदा संबद्ध.
आप पूर्वावलोकन के अंदर खोले गए कर्सर विषय को अनुकूलित कर सकते हैं - बस अलग-अलग कर्सर पर क्लिक करें और खुलने वाले संवाद से एक फ़ाइल का चयन करें। आपके द्वारा किए गए परिवर्तनों को सक्रिय करने के लिए "इन कर्सर का उपयोग करें" पर क्लिक करें।
साथ ही, आप अपनी कर्सर थीम को अन्य उपयोगकर्ताओं के साथ आसानी से साझा कर सकते हैं। सूची में दाईं ओर थीम पर राइट क्लिक करें और इसके संदर्भ मेनू से "साझा करने के लिए सहेजें" चुनें। ध्यान दें कि आप "वर्तमान कर्सर" आइटम को एक नई थीम के रूप में सहेज कर अपने कस्टम कर्सर भी साझा कर सकते हैं।
संक्षेप में, Cursor Commander के साथ, आप नए कर्सर को शीघ्रता से स्थापित, लागू और साझा कर सकते हैं। यह माउस कंट्रोल पैनल के डिफ़ॉल्ट विकल्पों की तुलना में अधिक उपयोगी और तेज है। कर्सर कमांडर एक फ्रीवेयर एप्लिकेशन है जो विंडोज 7, विंडोज 8 और विंडोज 10 में काम करता है। मैंने इसका परीक्षण नहीं किया है, लेकिन इसे विंडोज़ के पुराने संस्करणों में भी काम करना चाहिए, जैसे विंडोज़ विस्टा या एक्सपी .NET 3.0 या .NET 4.x स्थापित के साथ।
आप कर्सर कमांडर के बारे में अधिक जानकारी प्राप्त कर सकते हैं और इसे इसके से डाउनलोड कर सकते हैं होम पेज.