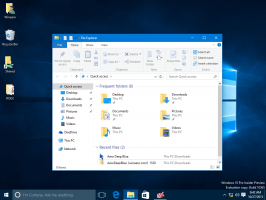विंडोज 11 के लिए पुराना क्लासिक कैलकुलेटर डाउनलोड करें
यहां विंडोज 11 के लिए ओल्ड क्लासिक कैलकुलेटर डाउनलोड करने का तरीका बताया गया है जो विंडोज 7 और विंडोज 8 की तरह दिखता है और काम करता है। विंडोज 10 से शुरू होकर, माइक्रोसॉफ्ट ने अच्छे पुराने कैलकुलेटर ऐप को एक नए स्टोर ऐप से बदल दिया है। वही विंडोज 11 के लिए है, जिसमें कैलकुलेटर का एक नया संस्करण शामिल है, लेकिन यह अभी भी एक स्टोर ऐप है। बहुत से लोग इस बदलाव से नाखुश महसूस करते हैं। क्लासिक ऐप तेजी से लोड होता है, तेजी से काम करता है, और माउस और कीबोर्ड उपयोगकर्ताओं के लिए अधिक उपयोगी है। विंडोज 11 में क्लासिक कैलकुलेटर को वापस पाने का तरीका यहां दिया गया है।
जैसा कि आप पहले से ही जानते होंगे, माइक्रोसॉफ्ट ने विंडोज 10 से क्लासिक कैलकुलेटर ऐप को हटा दिया है और इसे एक नए यूनिवर्सल (यूडब्ल्यूपी) ऐप से बदल दिया है। विंडोज 11 में कैलकुलेटर ऐप थोड़ी अलग कहानी है।
विंडोज 11 में माइक्रोसॉफ्ट ने कैलकुलेटर को ओपन सोर्स बनाया। यह गिटहब पर उपलब्ध है। साथ ही, Microsoft लगातार अपनी कार्यक्षमता का विस्तार करता है। उदाहरण के लिए, रेडमंड सॉफ्टवेयर दिग्गज ने जोड़ा है रेखांकन मोड.
हालांकि, कुछ उपयोगकर्ता नई सुविधाओं को बेकार पाते हैं, और नवीनतम सॉफ़्टवेयर के कार्यान्वयन और UX को पसंद नहीं करते हैं। उनके लिए, पुराना क्लासिक कैलकुलेटर पैकेज एक वास्तविक समाधान बन जाता है।
संदर्भ के लिए, नया विंडोज 11 कैलकुलेटर ऐप इस प्रकार दिखता है।
और यह क्लासिक कैलकुलेटर ऐप है जिसे अधिकांश उपयोगकर्ताओं को परिचित होना चाहिए।
यहां विंडोज 11 के लिए क्लासिक कैलकुलेटर डाउनलोड करने का तरीका बताया गया है।
विंडोज 11 के लिए पुराना क्लासिक कैलकुलेटर कैसे प्राप्त करें
- इसके लिए अपना वेब ब्राउज़र खोलें निम्नलिखित पृष्ठ.
- विवरण को ध्यान से पढ़ें और हरे रंग के डाउनलोड बटन पर क्लिक करें।
- ज़िप संग्रह की सामग्री निकालें और चलाएँ
OldClassicCalc-2.0-setup.exeफ़ाइल। - स्वागत पृष्ठ पर अगला क्लिक करें।
- अब, ऐप को इंस्टॉल करने के लिए डेस्टिनेशन फोल्डर को निर्दिष्ट करें। डिफ़ॉल्ट फ़ोल्डर स्थान बिल्कुल ठीक है।
- कॉन्फ़िगर करें कि आपको डेस्कटॉप शॉर्टकट की आवश्यकता है या नहीं। आप डेस्कटॉप शॉर्टकट को छोड़ सकते हैं, क्योंकि ऐप किसी भी स्थिति में स्टार्ट मेनू में दिखाई देगा।
आप कर चुके हैं! इस तरह आप विंडोज 11 में क्लासिक कैलकुलेटर ऐप को डाउनलोड और इंस्टॉल कर सकते हैं।
कैलकुलेटर ऐप पूरी तरह से पुनर्जीवित हो जाएगा। आप इसे रन डायलॉग या विंडोज सर्च बॉक्स से "calc.exe" के रूप में लॉन्च करने में सक्षम होंगे (जीत + एस). यह बाद में "जीवित" रहेगा एसएफसी / स्कैनो, क्योंकि यह एक सिस्टम फ़ाइल को प्रतिस्थापित नहीं करता है!
अपना कैलकुलेटर ऐप डाउनलोड सत्यापित करें
निकाला गया OldClassicCalc-2.0-setup.exe फ़ाइल में निम्नलिखित चेक रकम (हैश) होनी चाहिए।
- MD5: ef7d607bf6e249b26f0b277193bd122e
- SHA256: 0097ed062094be8c7822738bf4a938e47253b4817bdba45317d607586db2fc92
इंस्टॉलर फ़ाइल हैश सत्यापित करने के लिए, विंडोज टर्मिनल खोलें दबाने से जीत + एक्स कीबोर्ड पर और चयन विंडोज टर्मिनल. यदि आवश्यक हो, तो इसे PowerShell प्रोफ़ाइल पर स्विच करें। फिर निम्न कमांड टाइप करें।
Get-FileHash पथ\to\OldClassicCalc-2.0-setup.exe
यह इंस्टॉलर का SHA256 हैश योग दिखाएगा। इसकी तुलना उपरोक्त मान से करें।
MD5 चेकसम को सत्यापित करने के लिए, कमांड निष्पादित करें:
Get-FileHash पथ\to\OldClassicCalc-2.0-setup.exe-Algorithm MD5
युक्ति: आप कर सकते हैं फ़ाइल हैश संदर्भ मेनू अपनी किसी भी फाइल के हैश को शीघ्रता से जांचने के लिए फाइल एक्सप्लोरर में।
मौन स्थापना और परिनियोजन
आप इस पैकेज का उपयोग विंडोज़ या स्क्रिप्ट के माध्यम से चुपचाप इसे स्थापित करने के लिए कर सकते हैं। उस उद्देश्य के लिए, यह निम्न कमांड लाइन तर्कों का समर्थन करता है।
OldClassicCalc-2.0-setup.exe /VERYSILENT /SP-
उपरोक्त के रूप में इंस्टॉलर चलाने से आपको कोई डायलॉग या विंडो नहीं मिलेगी, लेकिन कैलकुलेटर ऐप ठीक से स्थापित हो जाएगा और विंडोज 11 में पंजीकृत हो जाएगा।
क्लासिक कैलकुलेटर ऐप कैसे लॉन्च करें
- दबाएँ जीत+ आर कीबोर्ड पर टाइप करें और टाइप करें
कैल्करन डायलॉग में। - वैकल्पिक रूप से, प्रारंभ मेनू खोलें।
- पर क्लिक करें सभी एप्लीकेशन बटन।
- "सी" अक्षर के नीचे आपको एक नई प्रविष्टि मिलेगी, कैलकुलेटर (क्लासिक).
आप कर चुके हैं।
कैलक्यूलेटर ऐप विंडोज 11 में आपकी भाषा प्राथमिकताओं का पालन करता है, और हमेशा आपके ऑपरेटिंग सिस्टम के समान भाषा होगी। यह विंडोज 11 और विंडोज 10 के सभी बिल्ड के साथ संगत है। ध्यान दें कि इंस्टॉलर स्वचालित रूप से पता लगाएगा कि आपने अपने ओएस में कौन सी यूआई भाषाएं स्थापित की हैं। यह केवल आपके डिस्क स्थान को बचाने के लिए आवश्यक भाषा फ़ाइलों को निकालेगा और इसे अनावश्यक फ़ाइलों से नहीं भरेगा।
समर्थित स्थान और भाषाएं
पैकेज पूरी तरह से विंडोज 11 और विंडोज 10, विंडोज 10 32-बिट और विंडोज 10 64-बिट दोनों का समर्थन करता है। यह एमयूआई फाइलों के लगभग पूरे सेट के साथ आता है, इसलिए यह आपकी मूल भाषा में आउट-ऑफ-द-बॉक्स होगा। निम्नलिखित स्थान समर्थित हैं।
- ए आर-SA
- बीजी-बीजी
- सीएस-सीजेड
- दा-डीके
- डी-डीई
- एल-जीआर
- एन-जीबी
- एन अमेरिका
- एट-ईई
- फाई-एफआई
- fr-एफआर
- वह-आईएल
- घंटा-एचआर
- हू-हू
- यह यह
- ja-जेपी
- को-केआर
- लेफ्टिनेंट-एलटी
- एलवी-एलवी
- नायब-नहीं
- एनएल-एनएल
- पीएल-पीएल
- पीटी बीआर
- पीटी पीटी
- रो-रो
- आरयू-आरयू
- एसके-एसके
- एसएल-एसआई
- sr-Latn-RS
- sv एसई
- वें-वें
- tr-TR
- ब्रिटेन-यूए
- zh-cn
- zh-HK
यदि calc.exe कमांड क्लासिक ऐप नहीं खोलता है
ऐसा आपके द्वारा Windows 11 को नए बिल्ड में अपग्रेड करने के बाद हो सकता है। साथ ही, यदि आपके पास Microsoft स्टोर से कैलकुलेटर के लिए "ऐप उपनाम" सक्षम है, तो आपको इसे अक्षम करने की आवश्यकता हो सकती है। ऐसा इसलिए है क्योंकि यह "क्लासिक" ऐप संदर्भ को प्रतिस्थापित कर सकता है और हर बार Microsoft द्वारा स्टोर ऐप अपडेट जारी करने पर इसे नए ऐप पर वापस इंगित कर सकता है। तो, लंबी कहानी छोटी।
- यदि बिल्ड अपग्रेड के बाद क्लासिक कैलकुलेटर शुरू नहीं होता है, तो इसे फिर से इंस्टॉल करें। बस इंस्टॉलर को फिर से चलाएं।
- यदि आपके विंडोज कैलकुलेटर (डिफ़ॉल्ट एक) को स्टोर से अपडेट मिला है, तो एक बार फिर से क्लासिक ऐप इंस्टॉलर चलाएं।
यदि आपको यह व्यवहार कष्टप्रद लगता है, तो आप बस बिल्ट-इन कैलकुलेटर को अनइंस्टॉल करें. आप इसे बाद में किसी भी क्षण Microsoft Store से डाउनलोड करके पुनर्स्थापित कर सकते हैं।
विंडोज 11 से पुराने कैलकुलेटर को कैसे हटाएं
यदि आप नवीनतम कैलकुलेटर ऐप पर वापस जाने का निर्णय लेते हैं, तो सेटिंग -> ऐप्स -> ऐप्स और सुविधाओं से पुराने कैलकुलेटर को किसी भी अन्य ऐप के समान अनइंस्टॉल करें।
पुराने कैलकुलेटर को हटाने के लिए, निम्न कार्य करें।
- का उपयोग कर विंडोज़ सेटिंग्स खोलें जीत + मैं हॉटकी या कोई भी अन्य विधि.
- बाईं ओर, पर क्लिक करें ऐप्स.
- दाईं ओर, पर क्लिक करें ऐप्स और सुविधाएं वस्तु।
- "पुरानी क्लासिक कैलकुलेटर" प्रविष्टि ढूंढें, और इसके आगे तीन लंबवत बिंदुओं वाले मेनू बटन पर क्लिक करें।
- चुनते हैं स्थापना रद्द करें मेनू से।
- अंत में, क्लिक करें स्थापना रद्द करें हटाने की पुष्टि में बटन। ऐप को अनइंस्टॉल कर दिया जाएगा।
बस, इतना ही।