विंडोज 8.1 में वायरलेस नेटवर्क कैसे प्रबंधित करें
वायरलेस नेटवर्क के प्रबंधन के लिए विंडोज 8 में अत्यधिक यूआई परिवर्तन हैं। विंडोज 7 का अच्छा पुराना यूजर इंटरफेस हटा दिया गया था, और अब, विंडोज 8 आपको वायरलेस नेटवर्क से कनेक्ट करने के लिए एक टच फ्रेंडली नेटवर्क पेन प्रदान करता है, और कोई GUI प्रदान नहीं करता है संग्रहीत नेटवर्क प्रोफाइल को हटाने के लिए।
आइए देखें कि कैसे हम विंडोज 8 को स्टोर किए गए नेटवर्क प्रोफाइल को भूल सकते हैं।
विज्ञापन
विंडोज 8.1 और विंडोज 8 में वायरलेस नेटवर्क प्रोफाइल प्रबंधन से संबंधित सभी कार्य कमांड प्रॉम्प्ट से किए जाने चाहिए। पहली चीज जो आपको करनी है वह है कमांड प्रॉम्प्ट को खोलना। कृपया निम्नलिखित लेख देखें: क्या आप विंडोज़ में एलिवेटेड कमांड प्रॉम्प्ट खोलने के इन सभी तरीकों को जानते हैं?. इसके अलावा, अभी भी है टास्क मैनेजर से एलिवेटेड कमांड प्रॉम्प्ट खोलने का दूसरा तरीका.
खैर, खुले हुए कमांड प्रॉम्प्ट में, टाइप करें नेटशो और एंटर दबाएं। स्क्रीन पर निम्न संकेत दिखाई देगा:
नेटश कंसोल वातावरण में, हम कई कार्य कर सकते हैं।
प्रति संग्रहीत वायरलेस नेटवर्क प्रोफाइल देखें, निम्न कमांड टाइप करें और एंटर दबाएं:
प्रोफाइल दिखाएं
यह आदेश संग्रहीत वायरलेस नेटवर्क प्रोफाइल को सूचीबद्ध करेगा: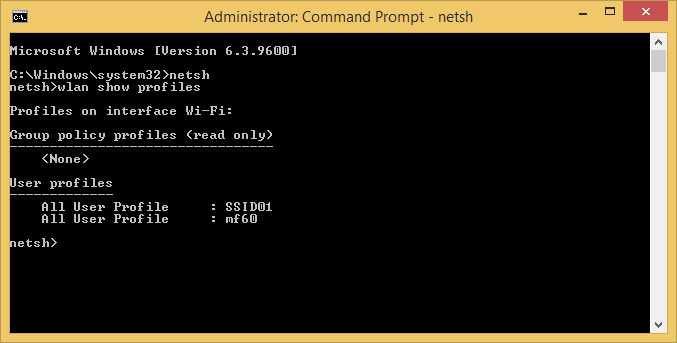
संग्रहीत वायरलेस नेटवर्क कुंजी देखने के लिए, निम्न आदेश टाइप करें:
wlan प्रोफ़ाइल नाम दिखाएं = "प्रोफ़ाइल नाम" कुंजी = साफ़ करें
"प्रोफ़ाइल नाम" भाग को अपने पीसी से वास्तविक प्रोफ़ाइल नाम से बदलें जिसे आप मेट्रो-शैली नेटवर्क फलक में देख सकते हैं। परिणाम इस प्रकार होगा: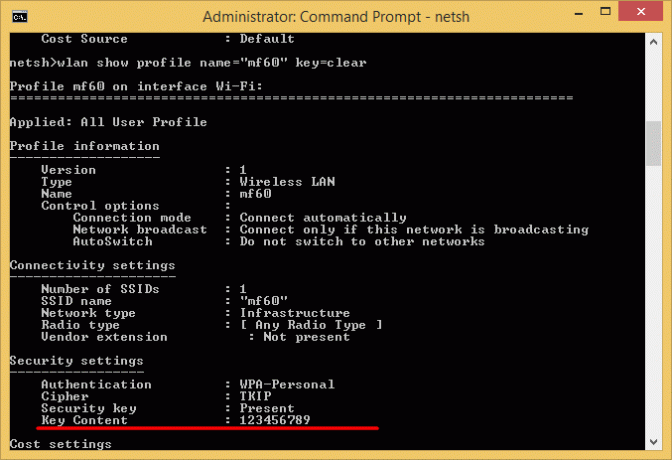
प्रति एक संग्रहीत वायरलेस नेटवर्क प्रोफ़ाइल हटाएं, आपको निम्न आदेश निष्पादित करना चाहिए:
wlan प्रोफ़ाइल नाम हटाएं = "प्रोफ़ाइल नाम"
"प्रोफ़ाइल नाम" भाग को अपने पीसी से वास्तविक प्रोफ़ाइल नाम से बदलें जिसे आप मेट्रो-शैली नेटवर्क फलक में देख सकते हैं।
वायरलेस नेटवर्क प्राथमिकता बदलने के लिए, निम्न आदेश का उपयोग करें,
wlan प्रोफ़ाइल सेट करेंआदेश नाम = "प्रोफ़ाइल नाम" इंटरफ़ेस = "वायरलेस नेटवर्क कनेक्शन" प्राथमिकता = 1
अपने पीसी से "प्रोफ़ाइल नाम" भाग को वास्तविक प्रोफ़ाइल नाम से बदलें। इस कमांड में, 'वायरलेस नेटवर्क कनेक्शन' W-Fi अडैप्टर का कनेक्शन नाम है, जिसे आप कंट्रोल पैनल\नेटवर्क और इंटरनेट\नेटवर्क कनेक्शन्स में देख सकते हैं: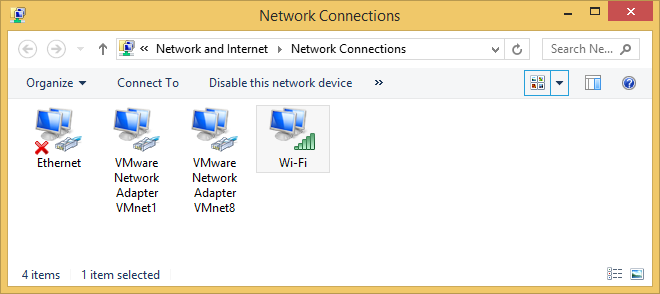
तो, मेरे मामले में, आदेश निम्नानुसार हो सकते हैं:
सिर्फ नोट के लिए:
विंडोज आमतौर पर इस क्रम में नेटवर्क से जुड़ता है:
- ईथरनेट
- वाई - फाई
- मोबाइल ब्रॉडबैंड
जब आप एक नए वाई-फाई नेटवर्क से कनेक्ट होते हैं, तो इसे सूची में जोड़ा जाता है, और विंडोज़ उस नेटवर्क से कनेक्ट हो जाएगा, जबकि यह सीमा में है। यदि आप पहले नेटवर्क की सीमा में रहते हुए किसी अन्य वाई-फ़ाई नेटवर्क से कनेक्ट होते हैं, तो विंडोज़ पहले नेटवर्क की तुलना में दूसरे नेटवर्क को प्राथमिकता देगा।
मोबाइल ब्रॉडबैंड नेटवर्क के साथ अलग तरह से व्यवहार किया जाता है। यदि आप वाई-फाई नेटवर्क की रेंज में होने पर मोबाइल ब्रॉडबैंड नेटवर्क से मैन्युअल रूप से कनेक्ट होते हैं, तो उस सत्र के लिए मोबाइल ब्रॉडबैंड नेटवर्क को प्राथमिकता दी जाती है। अगली बार जब आप दोनों नेटवर्क की सीमा में हों, तो वाई-फ़ाई नेटवर्क को प्राथमिकता दी जाती है। ऐसा इसलिए है क्योंकि मोबाइल ब्रॉडबैंड नेटवर्क आमतौर पर पैमाइश किए जाते हैं।
यदि आप अपने पीसी को वाई-फाई पर मोबाइल ब्रॉडबैंड नेटवर्क पसंद करने के लिए मजबूर करना चाहते हैं, तो मेट्रो-शैली नेटवर्क की सूची में वाई-फाई नेटवर्क को टैप या क्लिक करें, और फिर डिस्कनेक्ट पर क्लिक करें। विंडोज़ स्वचालित रूप से उस वाई-फाई नेटवर्क से कनेक्ट नहीं होगा।
साथ ही, आप विंडोज को किसी भी वाई-फाई नेटवर्क से अपने आप कनेक्ट होने से रोक सकते हैं। निम्नलिखित नेटश कमांड का प्रयोग करें:
netsh wlan प्रोफ़ाइल सेट करेंपैरामीटर नाम = "प्रोफ़ाइल नाम" कनेक्शनमोड = मैनुअल
अपने पीसी से "प्रोफ़ाइल नाम" भाग को वास्तविक प्रोफ़ाइल नाम से बदलें।
समापन शब्द
किसी कारण से, Microsoft ने नौसिखिए उपयोगकर्ता के लिए वायरलेस कनेक्शन प्रबंधन को बेहद कठिन बना दिया। अच्छा पुराना UI हमेशा के लिए चला गया है, और सभी को कमांड लाइन या कुछ तृतीय-पक्ष एप्लिकेशन का उपयोग करने के लिए मजबूर किया जाता है। यह अधिकांश उपयोगकर्ताओं के लिए सुविधाजनक नहीं है।
यदि आप वायरलेस नेटवर्क को प्रबंधित करने के लिए एक ग्राफिकल तरीका चाहते हैं जिसमें netsh या कमांड प्रॉम्प्ट का उपयोग शामिल नहीं है, यह लेख देखें.



