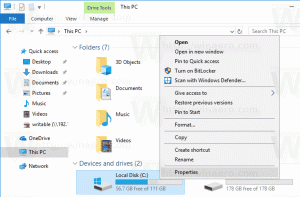विंडोज 8.1 में सिस्टम प्रोटेक्शन (सिस्टम रिस्टोर) को कैसे कॉन्फ़िगर या अक्षम करें
सिस्टम प्रोटेक्शन, जिसे विंडोज मी में सिस्टम रिस्टोर के रूप में पेश किया गया था, एक बहुत ही उपयोगी फीचर है जो सभी में मौजूद है विंडोज के आधुनिक संस्करण और आपको महत्वपूर्ण सिस्टम फाइलों, इंस्टॉल किए गए ऐप्स और रजिस्ट्री का एक स्नैपशॉट रखने की अनुमति देता है समायोजन। अगर कुछ गलत हो जाता है, तो आप अपने पीसी को काम करने की स्थिति में पुनर्स्थापित करने के लिए इस सुविधा का उपयोग कर सकते हैं। Windows 8.1 में, सिस्टम सुरक्षा उस ड्राइव के लिए डिफ़ॉल्ट रूप से चालू होती है जिस पर Windows स्थापित है। यदि आप इसका उपयोग नहीं करते हैं, तो आप इसे बंद कर सकते हैं। वैकल्पिक रूप से, आप सिस्टम सुरक्षा द्वारा उपयोग किए जाने वाले डिस्क स्थान की मात्रा को समायोजित कर सकते हैं।
- सिस्टम गुण खोलें। इसे खोलने का सबसे अच्छा तरीका है पावर उपयोगकर्ता मेनू. बस कीबोर्ड पर विन + एक्स शॉर्टकट कुंजियों को एक साथ दबाएं और "सिस्टम" आइटम चुनें:
- सिस्टम विंडो स्क्रीन पर दिखाई देगी। बाईं ओर सिस्टम प्रोटेक्शन लिंक पर क्लिक करें।
- आगे दिखाई देने वाले संवाद में, आप अपने पीसी पर ड्राइव की एक सूची और प्रत्येक ड्राइव के लिए सिस्टम सुरक्षा सुविधा की स्थिति देखेंगे। डिफ़ॉल्ट रूप से, यह सिस्टम ड्राइव के लिए सक्षम है और अन्य सभी ड्राइव के लिए अक्षम है। वांछित ड्राइव का चयन करें और "कॉन्फ़िगर करें" बटन पर क्लिक करें।
- चयनित ड्राइव के लिए सिस्टम सुरक्षा सेटिंग्स खुल जाएगी। यहां, आप सिस्टम सुरक्षा सुविधा को सक्षम या अक्षम कर सकते हैं:
को चुनिए सिस्टम सुरक्षा चालू करें सिस्टम सुरक्षा को सक्षम करने का विकल्प। चयनित ड्राइव के लिए इसे पूरी तरह से अक्षम करने के लिए, का चयन करें सिस्टम सुरक्षा अक्षम करें विकल्प। - डिस्क स्थान उपयोग को समायोजित करने के लिए, अधिकतम उपयोग स्लाइडर स्थिति को उस स्थान की मात्रा में बदलें जिसे आप चयनित ड्राइव पर सिस्टम सुरक्षा के लिए आवंटित करना चाहते हैं:
बस, इतना ही। अब आप जानते हैं कि सिस्टम प्रोटेक्शन द्वारा उपयोग किए जाने वाले डिस्क स्थान को कैसे कॉन्फ़िगर करें या सिस्टम प्रोटेक्शन फीचर को पूरी तरह से बंद कर दें। यदि सिस्टम सुरक्षा आपकी ड्राइव को कॉन्फ़िगर करने के बाद उस पर बहुत अधिक स्थान लेती है, तो आप कर सकते हैं सिस्टम फाइल मोड में डिस्क क्लीनअप चलाएं सीधे पुनर्स्थापना बिंदुओं द्वारा उपयोग की जाने वाली जगह को नियमित रूप से साफ करने के लिए।