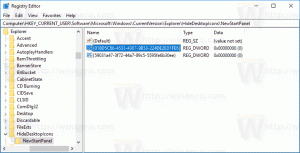विंडोज 8 और विंडोज 7 में टास्कबार दिनांक और समय स्वरूपों को अनुकूलित करें
हमारे पाठकों में से एक यह जानना चाहता था कि विंडोज़ में डिफ़ॉल्ट टास्कबार घड़ी के लिए एक अच्छा घड़ी प्रतिस्थापन क्या है क्योंकि उसे वह प्रारूप पसंद नहीं आया जिसमें विंडोज़ समय और तारीख दिखाता है। जबकि कई पावर उपयोगकर्ता टास्कबार पर सिस्टम ट्रे घड़ी को अधिक शक्तिशाली के साथ बदलना चाहेंगे एक अतिरिक्त सुविधाओं के लिए, विंडोज के आधुनिक संस्करणों में अंतर्निहित घड़ी का प्रारूप अनुकूलन योग्य है। इस लेख में हम देखेंगे कि हम प्रारूप को कैसे बदल सकते हैं।
विज्ञापन
विंडोज एक्सपी और विंडोज विस्टा में, टास्कबार पतला था और इसलिए टास्कबार पर डिफ़ॉल्ट रूप से केवल समय दिखाया गया था। यदि आपने टास्कबार को मोटा बनाया है, तो उसमें तिथि, दिन और समय दिखाया गया है। लेकिन विंडोज 7 और विंडोज 8 में रिडिजाइन किया गया टास्कबार पहले से ही तारीख और समय दिखाता है। टास्कबार पर तारीख को छोटे प्रारूप में दिखाया गया है जबकि समय को लंबे प्रारूप में दिखाया गया है। आपके द्वारा उपयोग किए जाने वाले विंडोज के सिस्टम लोकेल और भाषा के आधार पर, प्रारूप अलग होगा लेकिन आप इसे आसानी से अनुकूलित कर सकते हैं।
- नियंत्रण कक्ष खोलें इनमें से किसी भी तरीके का उपयोग करना.
- विंडोज 7 पर, क्षेत्र और भाषा का पता लगाएं और इसे खोलें। विंडोज 8.1 और विंडोज 8 पर, इसे सिर्फ रीजन कहा जाता है।

प्रदेश और भाषा - अतिरिक्त सेटिंग्स बटन पर क्लिक करें।
- दिनांक टैब पर जाएं। वहां आपको छोटी और लंबी तारीख के प्रारूपों का नोटेशन और यह कैसे दिखता है इसका पूर्वावलोकन दिखाई देगा। आप वहां अपना खुद का फॉर्मेट टाइप कर सकते हैं। अंग्रेजी (संयुक्त राज्य) के लिए, संक्षिप्त प्रारूप M/d/yyyy है। इसे अपनी इच्छानुसार किसी भी चीज़ में बदलें। मैंने इसे ddd, d MMM yyyy में बदल दिया और अप्लाई पर क्लिक किया।

दिनांक स्वरूप अनुकूलित करें - आपको टास्कबार में तुरंत नया दिनांक स्वरूप मिल जाता है!
- समय बदलने के लिए आप प्रारूप बदलने के लिए उसी ट्रिक का उपयोग कर सकते हैं, लेकिन 'शॉर्ट टाइम' को बदलने के बजाय, टास्कबार पर बदलाव देखने के लिए लॉन्ग टाइम बदलें। उदाहरण के लिए, 24 घंटे की घड़ी पर स्विच करने के लिए, HH: mm: ss टाइप करें और 'tt' संकेतन हटा दें।

समय प्रारूप अनुकूलित करें
हां इसी तरह! यदि आप केवल यही करना चाहते थे, तो आपको थर्ड पार्टी क्लॉक ऐप्स की आवश्यकता नहीं है।
बोनस टिप: आप टास्कबार का समय सेकंड का उपयोग करके भी दिखा सकते हैं 7+ टास्कबार ट्वीकर, जिसे हमने हाल ही में कवर किया है. 7+ टास्कबार ट्वीकर खोलें। सबसे दाहिने कॉलम में, आपको "ट्रे घड़ी पर प्रदर्शन सेकंड" नामक विकल्प दिखाई देगा। इसे जांचें और तुरंत, सेकंड भी दिखाए जाएंगे। ध्यान दें कि यदि आप कम शक्तिशाली मशीन या मोबाइल डिवाइस का उपयोग कर रहे हैं, तो सेकंड प्रदर्शित न करना बेहतर है।

इस प्रकार एक अनुकूलित ट्रे घड़ी दिखती है।