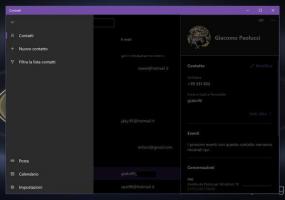विंडोज 11 में स्टार्ट मेन्यू में ऐप्स कैसे निकालें या जोड़ें
यदि आप विंडोज 11 स्टार्ट में डिफॉल्ट आइकॉन से खुश नहीं हैं, तो आप मैन्युअल रूप से स्टार्ट मेन्यू में ऐप्स को हटा या जोड़ सकते हैं।
विंडोज 10 को पेश करने के छह साल बाद, माइक्रोसॉफ्ट स्टार्ट मेन्यू के लिए एकदम नए यूआई के साथ वापस आ गया है। इस बार, कंपनी ने आपके डेस्कटॉप या टास्कबार के समान नियमित आइकन के पक्ष में लंबे समय से मृत विंडोज लाइव टाइलों को छोड़ दिया है। स्टार्ट मेन्यू के लिए नया यूआई कुछ अपडेटेड लॉजिक लेकर आया है कि आप पिन किए गए ऐप्स को कैसे प्रबंधित और वैयक्तिकृत करते हैं। यदि आप थोड़ा खोया हुआ महसूस करते हैं और यह नहीं जानते कि विंडोज 11 में स्टार्ट मेनू से ऐप्स कैसे जोड़ें या निकालें, तो यह लेख आपकी मदद के लिए है।
विंडोज 11 में स्टार्ट मेन्यू से ऐप्स को हटाने के लिए, आपको विंडोज 10 में लाइव टाइल्स को हटाने के समान तर्क का पालन करना होगा। निम्न कार्य करें:
विंडोज 11 में स्टार्ट मेन्यू से ऐप आइकन हटाएं
- टास्कबार के केंद्र में स्टार्ट बटन पर क्लिक करें। विंडोज 11 में, इसमें चार नीले वर्गों वाला एक आइकन है। वैकल्पिक रूप से, दबाएं जीत अपने कीबोर्ड पर बटन।
- विंडोज 11 में स्टार्ट मेन्यू में पिन किए गए एप्लिकेशन की सूची से वह ऐप ढूंढें जिसे आप हटाना चाहते हैं।
- ऐप पर राइट-क्लिक करें और चुनें शुरू से खारिज करो.
- वैकल्पिक रूप से, आप डेस्कटॉप पर किसी आइकन पर राइट-क्लिक कर सकते हैं और चयन कर सकते हैं शुरू से खारिज करो. ध्यान रखें कि यह तभी काम करेगा जब आप जिस ऐप को स्टार्ट मेन्यू से हटाना चाहते हैं, उसमें डेस्कटॉप शॉर्टकट भी हो।
इस तरह आप विंडोज 11 में स्टार्ट मेन्यू से ऐप्स हटाते हैं।
विंडोज 11 में स्टार्ट मेन्यू में ऐप्स कैसे पिन करें
फिर से, आप विंडोज 11 में स्टार्ट मेन्यू में ऐप को उसी तरह पिन कर सकते हैं जैसे आप विंडोज 10 में लाइव टाइल्स को पिन करते थे। जो कुछ बदल गया है वह है स्टार्ट मेन्यू अब लेबल वाले साधारण आइकन का उपयोग करता है, लाइव टाइल्स का नहीं। विंडोज 11 में नवागंतुकों को अभी भी नए सिस्टम में सभी ऐप्स की सूची खोजने में मुश्किल हो सकती है, इसलिए हमारी मार्गदर्शिका यहां सहायता के लिए है।
विंडोज 11 स्टार्ट मेन्यू में ऐप्स जोड़ने के लिए, निम्न कार्य करें।
- स्टार्ट बटन दबाएं और फिर खोजें सभी एप्लीकेशन ऊपरी-दाएँ कोने में बटन।
- वह ऐप ढूंढें जिसे आप विंडोज 11 में स्टार्ट मेन्यू में पिन करना चाहते हैं और उस पर राइट-क्लिक करें।
- चुनते हैं स्टार्ट पे पिन.
- आप डेस्कटॉप से स्टार्ट मेन्यू में ऐप्स और फोल्डर भी पिन कर सकते हैं। उस ऐप या फ़ोल्डर पर राइट-क्लिक करें जिसे आप पिन करना चाहते हैं और चुनें स्टार्ट पे पिन.
वह विधि फ़ाइल एक्सप्लोरर में खुले किसी अन्य फ़ोल्डर से भी काम करती है। दुर्भाग्य से, यह नियमित दस्तावेज़ और छवि फ़ाइलों के साथ काम नहीं करता है। इस तरह आप विंडोज 11 में स्टार्ट मेन्यू में ऐप्स जोड़ते हैं।
युक्ति: एक नया केंद्रित टास्कबार आपके भ्रम को और भी बढ़ा सकता है। सौभाग्य से, आप कर सकते हैं टास्कबार पर आइकन को केंद्र से बाईं ओर ले जाएं एक समर्पित गाइड का उपयोग करना।