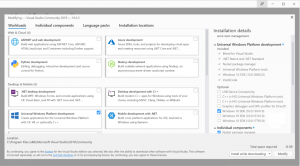विंडोज 11 में स्क्रीन टर्न ऑफ टाइमआउट कैसे बदलें
यहां विंडोज 11 में स्क्रीन ऑफ टाइमआउट को बदलने का तरीका बताया गया है। यदि आपका कंप्यूटर एक विशिष्ट समय के लिए निष्क्रिय रहता है, तो विंडोज 11 स्क्रीन को बंद कर देता है। 30 मिनट डिफ़ॉल्ट विकल्प है।
विज्ञापन
आप उस विकल्प को अनुकूलित कर सकते हैं और ऊर्जा को संरक्षित करने या जरूरत पड़ने पर इसे बढ़ाने के लिए स्क्रीन टर्न ऑफ टाइमआउट को कम कर सकते हैं। उत्तरार्द्ध उपयोगी है जब आपको किसी विशिष्ट एप्लिकेशन में क्या हो रहा है, इसकी निगरानी करने की आवश्यकता होती है।
विंडोज 11 में स्क्रीन टर्न ऑफ टाइमआउट बदलें
आप सेटिंग ऐप, कंट्रोल पैनल और विंडोज टर्मिनल का उपयोग करके विंडोज 11 में स्क्रीन टर्न ऑफ टाइम को कम या बढ़ा सकते हैं। आइए इन सभी विधियों की समीक्षा करें।
विंडोज 11 में सेटिंग ऐप के साथ स्क्रीन ऑफ टाइमआउट बदलें
- राइट-क्लिक करें शुरू बटन या प्रेस जीत + एक्स. चुनते हैं ऊर्जा के विकल्प मेनू से।

- वैकल्पिक रूप से, खोलें विंडोज सेटिंग्स ऐप और जाएं सिस्टम> पावर.
- क्लिक स्क्रीन और नींद.
- से एक नया टाइमआउट चुनें प्लग इन होने पर, बाद में मेरी स्क्रीन बंद कर दें ड्राॅप डाउन लिस्ट।

- के लिए भी ऐसा ही दोहराएं बैटरी पावर चालू होने के बाद, मेरी स्क्रीन बंद कर दें विकल्प। यदि आप डेस्कटॉप कंप्यूटर का उपयोग करते हैं तो इस चरण को छोड़ दें।
- सेटिंग ऐप बंद करें।
आप कर चुके हैं। अब, देखते हैं कि क्लासिक का उपयोग करके इसे कैसे किया जा सकता है कंट्रोल पैनल अनुप्रयोग। यह अभी भी हमारे कार्यों के लिए सभी आवश्यक विकल्पों को होस्ट करता है।
नियंत्रण कक्ष का उपयोग करना
- दबाएँ जीत + आर और दर्ज करें
नियंत्रणआदेश। - दृश्य को आइकन (बड़े या छोटे) पर स्विच करें, फिर खोलें ऊर्जा के विकल्प एप्लेट

- दबाएं चुनें कि डिस्प्ले को कब बंद करना है विंडो के बाईं ओर विकल्प।

- वैकल्पिक रूप से, क्लिक करें योजना सेटिंग बदलें अपनी वर्तमान बिजली योजना के बगल में लिंक करें। नीचे नोट देखें।
- से एक नया टाइमआउट चुनें प्रदर्शन को बंद करें ड्राॅप डाउन लिस्ट।

- दबाएं परिवर्तनों को सुरक्षित करें बटन।
- यदि आवश्यक हो तो अन्य योजनाओं के लिए पिछले चरणों को दोहराएं।
- नियंत्रण कक्ष बंद करें।
आप कर चुके हैं।
नोट: आप अलग-अलग योजनाओं के लिए अलग-अलग टाइमआउट असाइन कर सकते हैं, उदाहरण के लिए, पावर सेवर के लिए 2 मिनट और अधिकतम प्रदर्शन के लिए 1 घंटा।
विंडोज टर्मिनल का उपयोग करके विंडोज 11 में स्क्रीन ऑफ टाइमआउट बदलें
अंत में, यहां एक साधारण कमांड का उपयोग करके विंडोज 11 में स्क्रीन ऑफ टाइम को बदलने का तरीका बताया गया है विंडोज टर्मिनल. हालांकि यह खंड नए उपयोगकर्ताओं के लिए डराने वाला लग सकता है, यह विंडोज 11 में स्क्रीन ऑफ वैल्यू को समायोजित करने के सबसे तेज़ तरीकों में से एक है।
विंडोज टर्मिनल से विंडोज 11 स्क्रीन टर्न ऑफ टाइमआउट बदलने के लिए, निम्न कार्य करें।
- राइट-क्लिक करें शुरू बटन और चुनें विंडोज टर्मिनल.

- स्क्रीन ऑफ टाइम को बदलने के लिए निम्न कमांड दर्ज करें बैटरी पर होने पर तरीका:
powercfg -change -monitor-timeout-dc X. X को मिनटों में निर्दिष्ट पसंदीदा समय से बदलें। - जब प्लग इन किया जाता है तो अगला कमांड वही करता है:
powercfg -change -monitor-timeout-ac X.
- दबाएँ प्रवेश करना.
- विंडोज टर्मिनल बंद करें।
यहां नमूना कमांड दिया गया है जो प्लग इन करने पर 10 मिनट की निष्क्रियता के बाद डिस्प्ले को बंद करने के लिए विंडोज 11 सेट करता है:
powercfg -परिवर्तन -मॉनिटर-टाइमआउट-डीसी 10.
इस तरह आप विंडोज 11 में स्क्रीन ऑफ टाइमआउट को बदलते हैं।