विंडोज 10 में विवरण फलक को कैसे अनुकूलित करें
जब आप फ़ाइल एक्सप्लोरर में किसी फ़ाइल का चयन करते हैं, तो यह विवरण फलक में दिनांक, आकार और ऑफ़लाइन उपलब्धता जैसे कुछ गुण दिखाता है। जब कोई प्रोग्राम EXE या DLL चुना जाता है, तो यह कुछ अन्य जानकारी दिखाता है। इस लेख में, हम देखेंगे कि विंडोज 10 में फाइल एक्सप्लोरर का विवरण फलक कैसे अधिक उपयोगी जानकारी दिखाता है और इसे कैसे अनुकूलित किया जा सकता है।
विज्ञापन
नीचे वर्णित सब कुछ विंडोज विस्टा, विंडोज 7, विंडोज 8/8.1 और विंडोज 10 में काम करेगा। यहां बताया गया है कि आप वहां दिखाए गए गुणों को कैसे कस्टमाइज़ कर सकते हैं।
नोट: विवरण फलक डिफ़ॉल्ट रूप से अक्षम है, इसलिए आपको इसे पहले सक्षम करने की आवश्यकता हो सकती है। निम्नलिखित लेख देखें।
विंडोज 10 में विवरण फलक को कैसे सक्षम करें
विंडोज़ में प्रत्येक पंजीकृत फ़ाइल प्रकार के लिए, विवरण फलक में प्रदर्शित होने वाली जानकारी को रजिस्ट्री में निर्दिष्ट किया जा सकता है। एक साधारण रजिस्ट्री ट्वीक का उपयोग करके, वहां जानकारी को अनुकूलित करना और वांछित प्रविष्टियां जोड़ना/निकालना संभव है।
विंडोज 10 में विवरण फलक को अनुकूलित करने के लिए, निम्न कार्य करें।
- खोलना पंजीकृत संपादक.
- निम्न पथ पर जाएँ:
HKEY_CLASSES_ROOT\.फ़ाइल एक्सटेंशन
".file एक्सटेंशन" भाग को वांछित फ़ाइल एक्सटेंशन से बदलें, जिसके लिए आप विवरण फलक को अनुकूलित करना चाहते हैं। उदाहरण के लिए, कुंजी पर जाएं
HKEY_CLASSES_ROOT\.exe
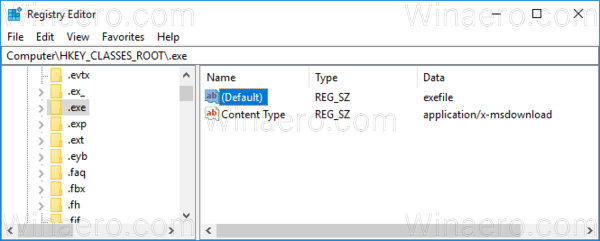
- दाईं ओर, डिफ़ॉल्ट पैरामीटर का मान देखें। मेरे मामले में, यह "exefile" है।
- अब, कुंजी पर जाएं:
HKEY_CLASSES_ROOT\exefile
Exefile के बजाय, आपको पिछले चरण से प्राप्त मान का उपयोग करना चाहिए।
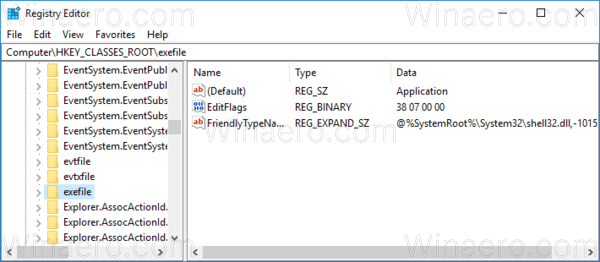
- यहां, नामित स्ट्रिंग मान बनाएं या संशोधित करें पूर्वावलोकन विवरण.
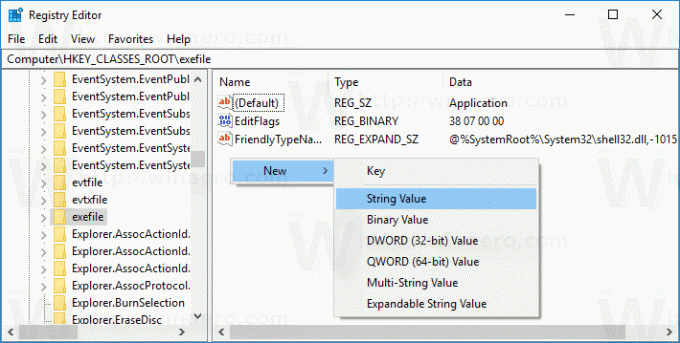 इसके मान डेटा को निम्न मान पर सेट करें (आप इसे कॉपी कर सकते हैं और इसे PreviewDetails मान के डेटा में पेस्ट कर सकते हैं):
इसके मान डेटा को निम्न मान पर सेट करें (आप इसे कॉपी कर सकते हैं और इसे PreviewDetails मान के डेटा में पेस्ट कर सकते हैं):प्रोप: सिस्टम। आइटम का नाम प्रदर्शित करें; प्रणाली। आइटम टाइप टेक्स्ट; प्रणाली। ItemFolderPathDisplay; प्रणाली। आकार; प्रणाली। निर्माण की तिथि; प्रणाली। तिथि संशोधित; प्रणाली। फ़ाइल गुण सिस्टम। फ़ाइल स्वामी; प्रणाली। फाइलएट्रिब्यूट्स;*System. ऑफ़लाइन उपलब्धता;*System. ऑफ़लाइन स्थिति; * सिस्टम। इसके साथ साझा किया गया
निम्न स्क्रीनशॉट देखें:
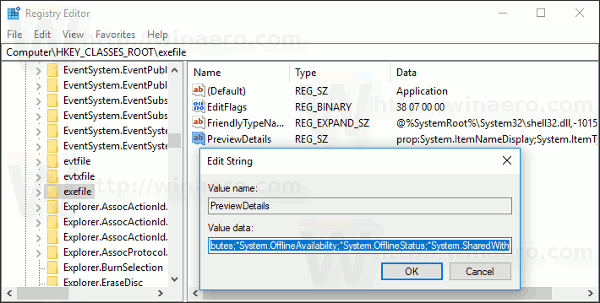
अब फाइल एक्सप्लोरर में F5 दबाएं और कुछ फाइल चुनें।
पहले:
बाद में:
जैसा कि आप देख सकते हैं, विवरण फलक अब बहुत अधिक उपयोगी जानकारी जैसे दिनांक और फ़ाइल विशेषताएँ दिखाता है।
नोट: डिफ़ॉल्ट को पुनर्स्थापित करने के लिए, पूर्वावलोकन विवरण मान हटाएं।
NS प्रोप: सिस्टम। * मान सिस्टम मेटाडेटा का एक हिस्सा हैं, जो पूरी तरह से है MSDN पर वर्णित है. यह बहुत लंबी सूची है। इसे पढ़ने के बाद, आप परिभाषित कर सकते हैं कि वास्तव में आप किन गुणों को देखना चाहेंगे।
प्रत्येक प्रोप: मान एक व्यक्तिगत संपत्ति को हल करता है, जिसे विंडोज प्रॉपर्टी सिस्टम से मेटाडेटा के रूप में भी जाना जाता है, जिसे फाइलों, फ़ोल्डरों और अन्य फाइल सिस्टम ऑब्जेक्ट्स के लिए सेट किया जा सकता है। आप प्रोप की पूरी सूची प्राप्त कर सकते हैं: निम्न MSDN पृष्ठ पर मान:
हमारे मामले में, हम निम्नलिखित गुणों का उपयोग कर रहे हैं:
प्रणाली। ItemNameDisplay - फ़ाइल का नाम।
प्रणाली। ItemTypeText - उपयोगकर्ता के अनुकूल फ़ाइल प्रकार विवरण।
प्रणाली। ItemFolderPathDisplay - उस फ़ोल्डर का पूरा पथ जिसमें यह फ़ाइल है।
प्रणाली। आकार - फ़ाइल का आकार।
प्रणाली। दिनांक निर्मित - वह दिनांक जब फ़ाइल बनाई गई है।
प्रणाली। दिनांक संशोधित - अंतिम संशोधन तिथि।
प्रणाली। फ़ाइल गुण सिस्टम। FileOwner - उपयोगकर्ता खाता जो इस फ़ाइल के स्वामी के रूप में सेट है।
प्रणाली। FileAttributes - फ़ाइल विशेषताएँ।
यहां आप रजिस्ट्री संपादन के बिना अपने ऑपरेटिंग सिस्टम में इस ट्रिक को आजमाने के लिए रजिस्ट्री फाइलें डाउनलोड कर सकते हैं। पूर्ववत ट्वीक शामिल है:
रजिस्ट्री फ़ाइलें डाउनलोड करें
उसी विधि का उपयोग किया जा सकता है टूलटिप्स अनुकूलित करें. इसके अलावा, आप विवरण फलक दिखा सकते हैं ऐप संस्करण और अन्य गुण.
बस, इतना ही।

