विंडोज 10 एक्सप्लोरर के नेविगेशन फलक में पसंदीदा को फिर से कैसे जोड़ें
विंडोज 10 में, फाइल एक्सप्लोरर में नेविगेशन फलक से अच्छे पुराने पसंदीदा फ़ोल्डर को हटा दिया गया था। इसे क्विक एक्सेस नामक नई सुविधा से बदल दिया गया था, जो पसंदीदा को हाल की फाइलों के साथ जोड़ती है और अक्सर उपयोग किए जाने वाले फ़ोल्डरों को भी दिखाती है। यहां बताया गया है कि आप विंडोज 10 फाइल एक्सप्लोरर के नेविगेशन फलक में पसंदीदा को फिर से कैसे जोड़ सकते हैं।
विज्ञापन
इस लेखन के रूप में, विंडोज 10 बिल्ड 10586 नेविगेशन फलक में एक पसंदीदा पसंदीदा फ़ोल्डर प्राप्त करने के लिए कोड को बरकरार रखता है। यह आउट-ऑफ-द-बॉक्स काम करता है और नेविगेशन फलक में दिखाई नहीं देता है। विंडोज 8.1 से ली गई कुछ रजिस्ट्री कुंजियों का उपयोग करके, पसंदीदा को पुनर्स्थापित करना संभव है। यहां कैसे।
इसके लिए रजिस्ट्री संपादन की आवश्यकता है। यदि आप इससे बचना पसंद करते हैं, तो यहां उपयोग के लिए तैयार रजिस्ट्री फाइलें हैं:
पसंदीदा को फिर से जोड़ने के लिए रजिस्ट्री फ़ाइलें डाउनलोड करें
आपके द्वारा डाउनलोड किए गए ज़िप संग्रह को अनपैक करें और "पसंदीदा - विंडोज 10.reg में फिर से जोड़ें" नाम की फ़ाइल पर डबल क्लिक करें।
यदि आप 64-बिट विंडोज 10 चला रहे हैं, तो आपको "पसंदीदा - विंडोज 10 में फिर से जोड़ें - 64-बिट only.reg" नाम की फ़ाइल को अतिरिक्त रूप से मर्ज करना होगा। परिवर्तन तुरंत लागू होंगे। फ़ाइल एक्सप्लोरर में पसंदीदा फ़ोल्डर दिखाई देगा जैसा कि नीचे दिखाया गया है:
एक पूर्ववत फ़ाइल भी शामिल है, जिससे आप एक क्लिक के साथ पसंदीदा को छिपाने में सक्षम होंगे।
यदि आप अब त्वरित पहुँच का उपयोग नहीं करने जा रहे हैं, तो इस लेख को देखें: विंडोज 10 में फाइल एक्सप्लोरर से क्विक एक्सेस आइकन को कैसे छिपाएं और हटाएं.
यदि आप इस ट्वीक को मैन्युअल रूप से लागू करना पसंद करते हैं, तो निम्न कार्य करें:
- खोलना पंजीकृत संपादक.
- निम्न रजिस्ट्री पथ पर जाएँ:
HKEY_CURRENT_USER\SOFTWARE\Microsoft\Windows\CurrentVersion\Explorer\Desktop\NameSpace
युक्ति: देखें एक क्लिक के साथ वांछित रजिस्ट्री कुंजी पर कैसे जाएं.
- यहां एक नई उपकुंजी बनाएं जिसका नाम "{323CA680-C24D-4099-B94D-446DD2D7249E}" है, जैसा कि नीचे दिखाया गया है:
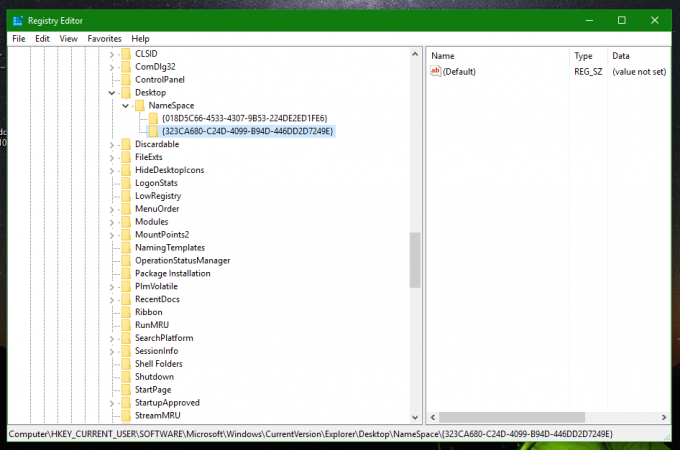
- अब, निम्न रजिस्ट्री कुंजी पर जाएँ:
HKEY_CURRENT_USER\SOFTWARE\Microsoft\Windows\CurrentVersion\Explorer\HideDesktopIcons\NewStartPanel
- यहां "{323CA680-C24D-4099-B94D-446DD2D7249E}" नाम का एक नया 32-बिट DWORD मान बनाएं और 1 पर सेट करें। यदि आप 64-बिट विंडोज 10 चला रहे हैं, आपको अभी भी 32-बिट DWORD मान बनाने की आवश्यकता है। यह स्क्रीनशॉट देखें:
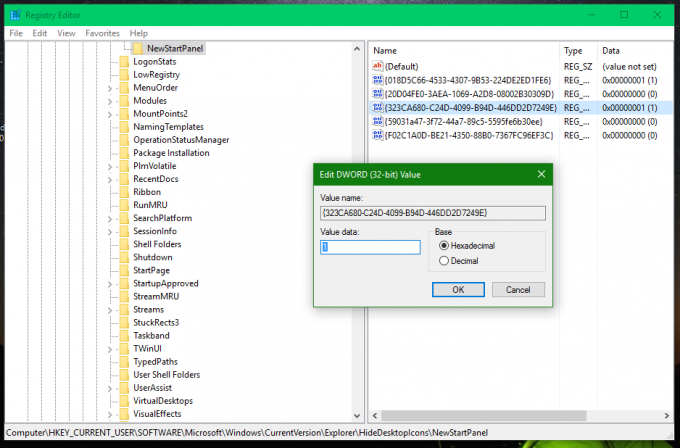
- अंत में, आपको नेविगेशन फलक में इस पीसी के ऊपर पसंदीदा को स्थानांतरित करने की आवश्यकता है। इसे प्राप्त करने के लिए, निम्न रजिस्ट्री कुंजी पर जाएँ:
HKEY_CURRENT_USER\SOFTWARE\Classes\CLSID
- यहां एक नई उपकुंजी बनाएं जिसका नाम "{323CA680-C24D-4099-B94D-446DD2D7249E}" है जैसा आपने पहले किया था।
- कुंजी के तहत HKEY_CURRENT_USER\SOFTWARE\Classes\CLSID\{323CA680-C24D-4099-B94D-446DD2D7249E}, SortOrderIndex नाम का एक नया 32-बिट DWORD मान बनाएं। इसके मान डेटा को 4 पर सेट करें जैसा कि नीचे दिखाया गया है:

- यदि आप 64-बिट विंडोज 10 चला रहे हैं, तो समान उपकुंजी और पहले बताए गए मान को यहां बनाएं:
HKEY_CURRENT_USER\SOFTWARE\Classes\Wow6432Node\CLSID\ {323CA680-C24D-4099-B94D-446DD2D7249E}
परिणाम इस प्रकार होगा:
त्वरित पहुँच फ़ोल्डर को छिपाने के लिए, देखें विंडोज 10 में फाइल एक्सप्लोरर से क्विक एक्सेस आइकन को कैसे छिपाएं और हटाएं.
डिफ़ॉल्ट रूप से, विंडोज 10 में पसंदीदा फ़ोल्डर में केवल दो लिंक होते हैं: डेस्कटॉप और डाउनलोड। अधिक फ़ोल्डर जोड़ने के लिए आप पसंदीदा आइकन पर अपने स्वयं के फ़ोल्डर खींच और छोड़ सकते हैं।
जैसा कि मैंने इस लेख की शुरुआत में उल्लेख किया है, ऊपर वर्णित ट्वीक विंडोज 10 बिल्ड 10586 और नीचे में पूरी तरह से काम करता है। हालाँकि, Microsoft भविष्य में एक नए बिल्ड या अपडेट के साथ पसंदीदा कार्यक्षमता को पूरी तरह से हटा सकता है, इसलिए यदि किसी दिन यह काम करना बंद कर दे तो आश्चर्यचकित न हों।
बस, इतना ही।

