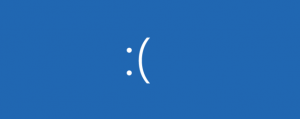माइक्रोसॉफ्ट एज में टैब ग्रुप्स ऑटो क्रिएट और कोलैप्स को इनेबल करें
माइक्रोसॉफ्ट एज में टैब ग्रुप ऑटो क्रिएट और कोलैप्स को कैसे इनेबल करें
Google Chrome के समान, Microsoft Edge को वेबसाइट पते के आधार पर स्वचालित रूप से टैब का एक समूह बनाने की क्षमता प्राप्त हुई है। उदा. यदि आप वर्तमान में ब्राउज़ की जाने वाली वेबसाइट के लिंक द्वारा एक और टैब खोलते हैं, तो दोनों टैब स्वचालित रूप से एक समूह में व्यवस्थित हो जाएंगे।
विज्ञापन
हर उपयोगकर्ता जो जल्दी या बाद में इंटरनेट पर सर्फ करता है, बहुत सारे खुले टैब के साथ समाप्त होता है। उनकी बड़ी संख्या के कारण, किसी विशेष टैब को खोजना कठिन हो सकता है। यहां, टैब ग्रुप फीचर चलन में आता है।
Microsoft Edge में टैब ग्रुपिंग से पहले, आप खुले टैब को व्यवस्थित करने के लिए केवल विभिन्न ब्राउज़र विंडो का उपयोग कर सकते थे। लेकिन अब एज आपको अनुमति देता है एक टैब समूह बनाएं, और यह एक सहायक विकल्प है।
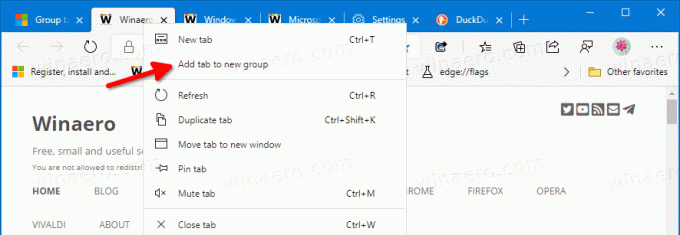

मैन्युअल रूप से बनाए गए टैब समूहों के अतिरिक्त, Microsoft Edge अब आपके लिए इस कार्य को स्वचालित कर सकता है। एज कैनरी में शुरू हो रहा है 89.0.722.0, अब इसे सक्षम करना संभव है टैब समूह ऑटो बनाएं सुविधा, इसलिए स्वचालित रूप से टैब समूह बनाएगा।
Microsoft ने टैब समूह सुविधा के लिए कई नए विकल्प जोड़े हैं, इसलिए अब इसे सक्षम करना संभव है टैब समूह ऑटो बनाएं तथा टैब समूह संक्षिप्त करें. जैसा कि आप शायद जानते हैं, दोनों टैब समूह संक्षिप्त करें तथा टैब समूह ऑटो बनाएं गूगल क्रोम में भी इनेबल किया जा सकता है।
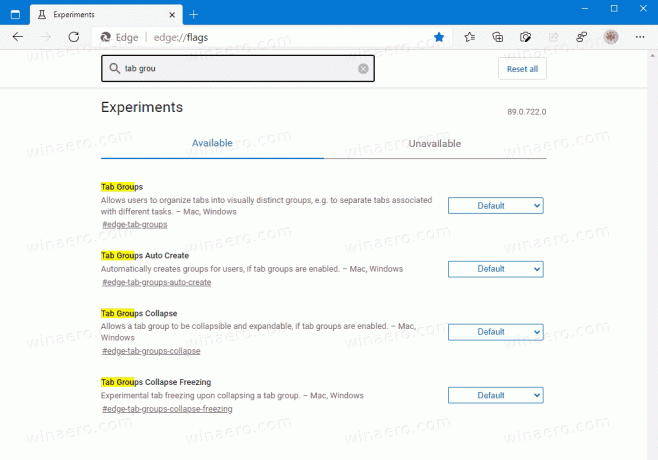
यह पोस्ट आपको दिखाएगा कि माइक्रोसॉफ्ट एज में टैब ग्रुप्स ऑटो क्रिएट और टैब ग्रुप्स कोलैप्स फीचर को कैसे इनेबल किया जाए। कृपया टैब समूह सक्षम करें यदि आपने आगे बढ़ने से पहले नहीं किया है।
माइक्रोसॉफ्ट एज में टैब ग्रुप ऑटो क्रिएट को इनेबल करने के लिए
- माइक्रोसॉफ्ट एज ब्राउज़र खोलें।
- प्रकार
एज: // झंडे/# एज-टैब-ग्रुप्स-ऑटो-क्रिएटएड्रेस बार में और एंटर की दबाएं। - चुनते हैं सक्रिय के दाईं ओर टैब समूह ऑटो बनाएं झंडा।

- संकेत मिलने पर ब्राउज़र को फिर से लॉन्च करें।
आप कर चुके हैं।
Microsoft Edge में Tab Groups Auto Create अब सक्षम है। यहां बताया गया है कि आप इसका उपयोग कैसे कर सकते हैं।
कैसे टैब समूह ऑटो बनाएं काम करता है
Microsoft Edge में कोई भी वेब साइट खोलें। मान लीजिए कि आप विनेरो खोलते हैं। अब, किसी भी लिंक पर राइट क्लिक करें और चुनें वेब टेब में खोलें लिंक राइट-क्लिक मेनू से।
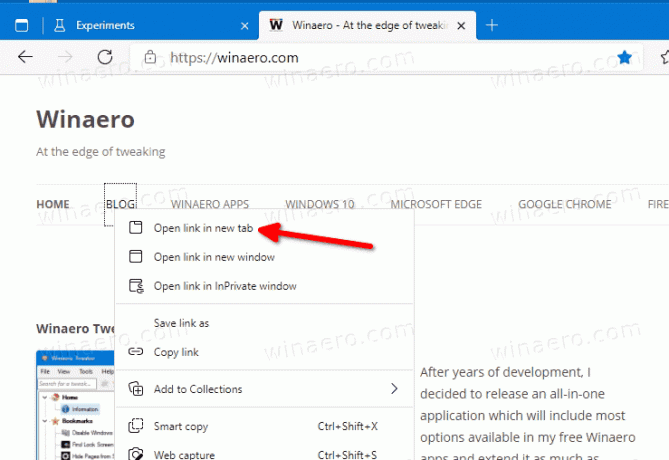
यह स्वचालित रूप से आपके लिए एक नया टैब समूह बनाएगा।
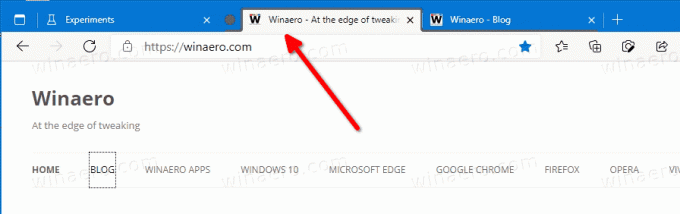
माइक्रोसॉफ्ट एज में टैब प्रबंधन के लिए एक और उपयोगी जोड़ कोलैप्सेबल टैब समूह है। जब सुविधा सक्षम होती है, तो आप टैब के समूह को मैन्युअल रूप से संक्षिप्त और विस्तृत कर सकते हैं। यह आपको टैब पंक्ति स्थान खाली करने और एकाधिक टैब को अधिक कुशलता से संभालने की अनुमति देता है। यहां बताया गया है कि इसे कैसे सक्षम किया जाए।
टैब समूह सक्षम करने के लिए Microsoft Edge में संक्षिप्त करें
- माइक्रोसॉफ्ट एज ब्राउज़र खोलें।
- एड्रेस बार में निम्न टेक्स्ट टाइप करें:
किनारे: // झंडे/# किनारे-टैब-समूह-पतन.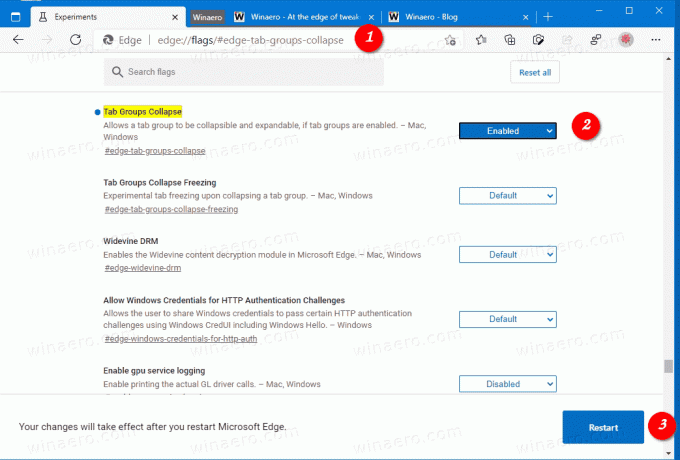
- चुनते हैं सक्रिय के आगे ड्रॉप डाउन सूची से टैब समूह संक्षिप्त करें विकल्प।
- संकेत मिलने पर ब्राउज़र को पुनरारंभ करें।
टैब समूह संक्षिप्त करें सुविधा अब सक्षम है। Google क्रोम में एक टैब समूह को संक्षिप्त करने के लिए, समूह के नाम पर क्लिक करें। इसे तुरंत ढहा दिया जाएगा।


इसके अलावा एक और झंडा भी है जिसका नाम है टैब समूह जमने को संकुचित करें. यह कंप्यूटर संसाधनों को खाली करने के लिए स्वचालित रूप से संक्षिप्त टैब को निलंबित कर देगा।
टैब समूह जमने को संकुचित करें
जब टैब फ्रीजिंग सक्षम होती है, तो ब्राउज़र यह पता लगाने में सक्षम होता है कि आपका पीसी मेमोरी पर कम चल रहा है, और उन टैब को निलंबित कर सकता है जिनका आपने कुछ समय में उपयोग नहीं किया है या नहीं देखा है। ब्राउज़र उन टैब के लिए सभी गतिविधि बंद कर देगा जिनका आपने 5 मिनट तक उपयोग नहीं किया है। जहां तक संक्षिप्त टैब समूह फ़्रीज़िंग का प्रश्न है, यदि समूह निलंबित है और कुछ समय के लिए उपयोग में नहीं है तो वे निलंबित हो जाएंगे।
टैब समूह को सक्षम करने के लिए फ्रीजिंग संक्षिप्त करें
- माइक्रोसॉफ्ट एज ब्राउज़र खोलें।
- एड्रेस बार में निम्न टेक्स्ट टाइप करें:
किनारे: // झंडे/# किनारे-टैब-समूह-पतन-फ्रीजिंग. - चुनते हैं सक्रिय के आगे ड्रॉप डाउन सूची से टैब समूह जमने को संकुचित करें विकल्प।

- संकेत मिलने पर ब्राउज़र को पुनरारंभ करें।
आप कर चुके हैं।
यह ध्यान देने लायक है टैब फ्रीजिंग क्रोम फीचर है। Microsoft Edge अपनी संसाधन प्रबंधन तकनीक का उपयोग करता है "स्लीपिंग टैब". इसलिए कंपनी अंततः इस ढह चुके टैब ग्रुप फ्रीजिंग विकल्प को स्लीपिंग टैब से बदल सकती है।