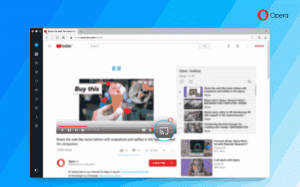Windows 10 में PowerShell खोलने के सभी तरीके
अपने लेखों में, मैं समय-समय पर पॉवरशेल और उसके cmdlets का उपयोग करने का उल्लेख करता हूँ। आज, मैं आपके साथ विंडोज 10 में पावरशेल चलाने के सभी तरीकों को साझा करना चाहता हूं। एक बार जब आप सभी PowerShell cmdlets सीख लेते हैं, तो Windows को स्वचालित करना वास्तव में आसान हो जाता है। आइए देखें कि यह कैसे किया जा सकता है।
विज्ञापन
पावरशेल कमांड प्रॉम्प्ट का एक उन्नत रूप है। यह रेडी-टू-यूज़ cmdlets के विशाल सेट के साथ विस्तारित है और विभिन्न परिदृश्यों में .NET Framework/C# का उपयोग करने की क्षमता के साथ आता है। यदि आपके पास स्क्रिप्ट लिखने का कौशल है, तो आप विंडोज़ को स्वचालित करने के लिए कुछ बहुत शक्तिशाली बना सकते हैं। नियमित उपयोगकर्ताओं के लिए भी, यह प्रशासनिक और रखरखाव कार्यों को करने के लिए एक उपयोगी उपकरण हो सकता है।
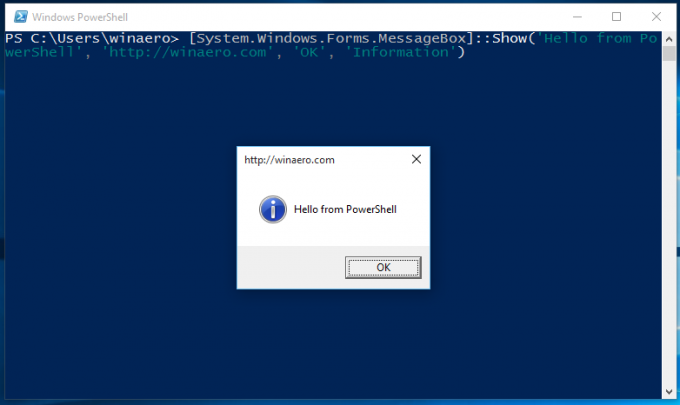 आपके पास इसे विंडोज 10 में चलाने के कई तरीके हैं।
आपके पास इसे विंडोज 10 में चलाने के कई तरीके हैं।
खोज का उपयोग करके विंडोज 10 में पावरशेल खोलें
प्रारंभ मेनू खोलें या कीबोर्ड पर "जीतें" कुंजी दबाकर प्रारंभ स्क्रीन पर स्विच करें। "पावरशेल" टाइप करना शुरू करें:
खोज परिणामों में विंडोज पॉवरशेल पर क्लिक करें या इसे चलाने के लिए सिर्फ एंटर दबाएं।
एक उन्नत पावरशेल उदाहरण खोलें
यदि आप इसे व्यवस्थापक के रूप में खोलना चाहते हैं, तो इसे खोज परिणामों में चुनें और Ctrl+Shift+Enter दबाएं या खोज परिणामों में इसे राइट क्लिक करें और चुनें व्यवस्थापक के रूप में चलाओ.
विन + एक्स मेनू (पावर उपयोगकर्ता मेनू) का उपयोग करके पावरशेल खोलें
यह विंडोज 10 में पावरशेल खोलने के सबसे सुविधाजनक तरीकों में से एक है। विंडोज 8 से शुरू होकर, माइक्रोसॉफ्ट ने एक पावर यूजर मेन्यू लागू किया है, जिसमें कंट्रोल पैनल, नेटवर्क कनेक्शन आदि जैसे कई उपयोगी आइटम शामिल हैं। आप ऐसा कर सकते हैं Windows 10 में कार्यों को तेज़ी से प्रबंधित करने के लिए Win+X मेनू का उपयोग करें. इसमें "पॉवरशेल" आइटम भी शामिल है जो ठीक वही है जो हमें चाहिए। विन + एक्स मेनू में पावरशेल आइटम चालू करने के लिए, टास्कबार पर राइट क्लिक करें और संदर्भ मेनू से गुण चुनें।
गुण संवाद में, नेविगेशन टैब पर जाएं और चेकबॉक्स पर टिक करें "कमांड प्रॉम्प्ट को विंडोज पॉवरशेल से बदलें ...":
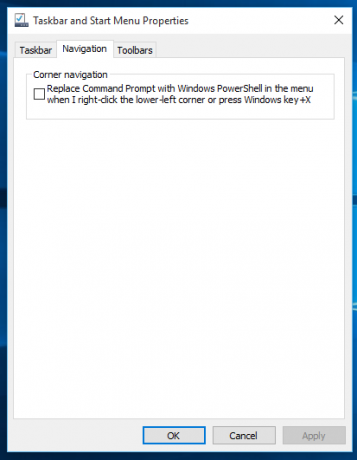
अब, कीबोर्ड पर Win+X की को एक साथ दबाएं। आपको वहां एक और विकल्प भी दिखाई देगा PowerShell को व्यवस्थापक के रूप में खोलें यदि आवश्यक हुआ:
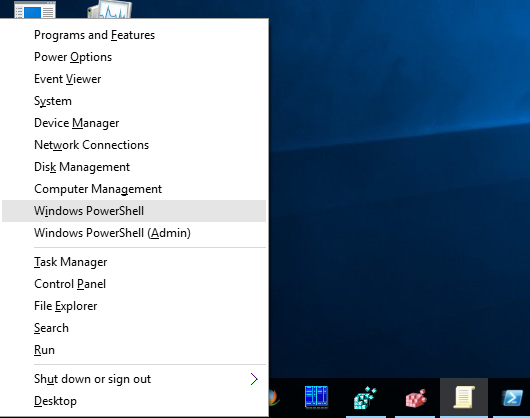
रन डायलॉग से पॉवरशेल खोलें
यह मेरा पसंदीदा तरीका है क्योंकि मैं कीबोर्ड के साथ काम करना पसंद करता हूं। दबाएँ जीत + आर कुंजीपटल पर एक साथ कुंजियाँ और रन बॉक्स में निम्नलिखित टाइप करें:
पावरशेल
पावरशेल का एक नया उदाहरण खोलने के लिए एंटर दबाएं।

युक्ति: देखें विन कीज़ के साथ सभी विंडोज़ कीबोर्ड शॉर्टकट्स की अंतिम सूची.
एक्सप्लोरर से सीधे पावरशेल खोलें
आप Alt+D दबा सकते हैं और फिर टाइप कर सकते हैं पावरशेल सीधे एड्रेस बार में और एंटर दबाएं। इसका यह लाभ है कि PowerShell वर्तमान में खोले गए एक्सप्लोरर फ़ोल्डर पथ पर खुलता है: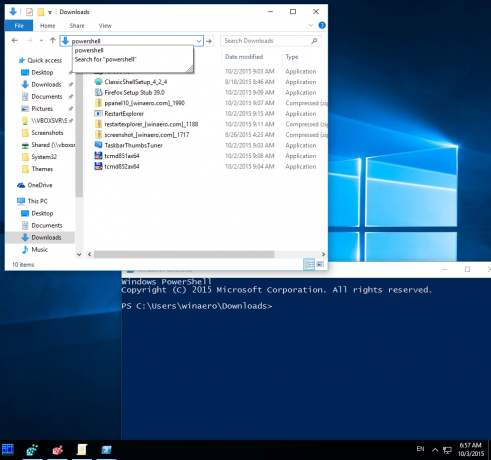 युक्ति: देखें कि कैसे विंडोज 10 फाइल एक्सप्लोरर में क्विक एक्सेस के बजाय इस पीसी को खोलें.
युक्ति: देखें कि कैसे विंडोज 10 फाइल एक्सप्लोरर में क्विक एक्सेस के बजाय इस पीसी को खोलें.
और, अंत में, आप रिबन UI का उपयोग करके PowerShell चला सकते हैं। फ़ाइल पर क्लिक करें -> Windows PowerShell आइटम खोलें। इस आइटम को खोलने का विकल्प भी है व्यवस्थापक के रूप में पावरशेल यदि आवश्यक हुआ:
स्टार्ट मेन्यू पर नेविगेट करके पावरशेल खोलें
विंडोज 10 में नए स्टार्ट मेन्यू का उपयोग करके, आप इसके शॉर्टकट पर ब्राउज़ करके पावरशेल खोल सकते हैं। प्रारंभ मेनू खोलें, "सभी ऐप्स" पर क्लिक करें और "Windows PowerShell" फ़ोल्डर तक स्क्रॉल करें। वहां आपको उपयुक्त वस्तु मिलेगी।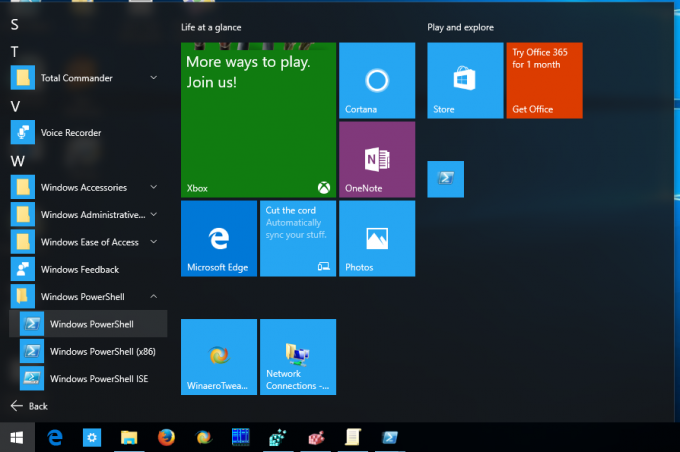 युक्ति: देखें विंडोज़ 10 स्टार्ट मेन्यू में वर्णमाला के आधार पर ऐप्स कैसे नेविगेट करें?.
युक्ति: देखें विंडोज़ 10 स्टार्ट मेन्यू में वर्णमाला के आधार पर ऐप्स कैसे नेविगेट करें?.
बस, इतना ही। अब आप विंडोज 10 में पावरशेल ऐप खोलने के सभी तरीकों से परिचित हैं।