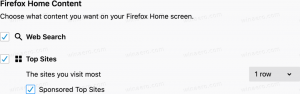विंडोज 10 में इंस्टॉल किए गए प्रिंटर को कैसे सूचीबद्ध करें
विंडोज 10 में, सभी स्थापित प्रिंटर की एक सूची बनाना और इसे एक फ़ाइल में सहेजना संभव है। ऐसे कई तरीके हैं जिनका आप उपयोग कर सकते हैं। आइए उनकी समीक्षा करें।
विज्ञापन
विंडोज 10 में, आप क्लासिक कंट्रोल पैनल ऐप में या सेटिंग्स-> डिवाइस-> प्रिंटर और स्कैनर में डिवाइस और प्रिंटर का उपयोग करके प्रिंटर कतार का प्रबंधन कर सकते हैं। हालाँकि, ये उपकरण स्थापित प्रिंटर की सूची बनाने की अनुमति नहीं देते हैं।
ध्यान दें: विंडोज 10 में अब प्रिंटर ड्राइवर्स शामिल नहीं हैं
ऐसी सूची बनाने के लिए, हम बिल्ट-इन टूल्स का उपयोग कर सकते हैं, विकी तथा पावरशेल.
WMIC का मतलब 'WMI कमांड-लाइन' है। यह उपकरण WMI के लिए एक कमांड-लाइन इंटरफ़ेस प्रदान करता है। माइक्रोसॉफ्ट सिस्टम्स मैनेजमेंट सर्वर (एसएमएस) 2.0 के बाद से डब्ल्यूएमआई माइक्रोसॉफ्ट के सिस्टम प्रबंधन पहल का एक महत्वपूर्ण हिस्सा रहा है और विंडोज 2000 की शुरुआत के बाद से लोकप्रियता में वृद्धि हुई है। WMIC कई कमांड-लाइन इंटरफेस और बैच स्क्रिप्ट के माध्यम से संचालन के लिए WMI का विस्तार करता है। WMIC मौजूदा शेल और उपयोगिता कमांड के साथ संगत है।
विंडोज 10 में इंस्टॉल किए गए प्रिंटर की सूची बनाने के लिए,
- एक नया कमांड प्रॉम्प्ट खोलें
- निम्न आदेश टाइप करें:
विकी प्रिंटर सूची संक्षिप्त. यह स्थापित प्रिंटर की सूची दिखाएगा।
- सूची को फ़ाइल में सहेजने के लिए, आदेश जारी करें
wmic प्रिंटर सूची संक्षिप्त > "%userprofile%\Desktop\installed_printers.txt". यह आपके डेस्कटॉप पर एक नई फाइल, install_printers.txt बनाएगा। इसमें सभी स्थापित प्रिंटरों की सूची होगी।
आप कर चुके हैं।
वैकल्पिक रूप से, आप उसी उद्देश्य के लिए पावरशेल का उपयोग कर सकते हैं।
पावरशेल कमांड प्रॉम्प्ट का एक उन्नत रूप है। यह रेडी-टू-यूज़ cmdlets के विशाल सेट के साथ विस्तारित है और विभिन्न परिदृश्यों में .NET Framework/C# का उपयोग करने की क्षमता के साथ आता है। विंडोज़ में एक जीयूआई उपकरण, पावरशेल आईएसई शामिल है, जो एक उपयोगी तरीके से स्क्रिप्ट को संपादित और डिबग करने की अनुमति देता है।
पावरशेल के साथ विंडोज 10 में इंस्टॉल किए गए प्रिंटर को सूचीबद्ध करने के लिए,
- पावरशेल खोलें. युक्ति: आप कर सकते हैं "ओपन पॉवरशेल एज़ एडमिनिस्ट्रेटर" संदर्भ मेनू जोड़ें.
- अपने इंस्टॉल किए गए प्रिंटर को सूचीबद्ध करने के लिए निम्न कमांड टाइप या कॉपी-पेस्ट करें:
गेट-प्रिंटर | प्रारूप-टेबल

- सूची को फ़ाइल में सहेजने के लिए, आदेश निष्पादित करें:
गेट-प्रिंटर | प्रारूप-तालिका | आउट-फाइल "$env: userprofile\Desktop\installed_printers.txt"

- फ़ाइल install_printers.txt आपके डेस्कटॉप पर आपके प्रिंटर के बारे में जानकारी होगी।
आप कर चुके हैं!
अंत में, आप अपने इंस्टॉल किए गए प्रिंटर की सूची पा सकते हैं समायोजन > उपकरण -> प्रिंटर और स्कैनर: 
और क्लासिक में भी कंट्रोल पैनल कंट्रोल पैनल \ हार्डवेयर और साउंड \ डिवाइसेस और प्रिंटर के तहत।
संबंधित आलेख:
- विंडोज 10 में प्रिंटर निकालें
- विंडोज 10 में प्रिंटर का नाम बदलें
- Windows 10 में साझा प्रिंटर जोड़ें
- विंडोज 10 में प्रिंटर कैसे साझा करें
- विंडोज 10 में बैकअप और रिस्टोर प्रिंटर
- विंडोज 10 में एक शॉर्टकट के साथ प्रिंटर कतार खोलें
- विंडोज 10 में डिफॉल्ट प्रिंटर सेट करें
- विंडोज 10 को डिफ़ॉल्ट प्रिंटर बदलने से कैसे रोकें
- विंडोज 10 में प्रिंटर कतार खोलें
- विंडोज 10 में प्रिंटर फोल्डर शॉर्टकट बनाएं
- Windows 10 में प्रिंटर कतार से अटकी हुई नौकरियां साफ़ करें
- विंडोज 10 में डिवाइस और प्रिंटर शॉर्टकट बनाएं
- Windows 10 में उपकरण और प्रिंटर संदर्भ मेनू जोड़ें
- विंडोज 10 में इस पीसी में डिवाइस और प्रिंटर जोड़ें