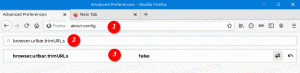विंडोज 10 में बूट कॉन्फ़िगरेशन बीसीडी स्टोर का बैकअप लें और पुनर्स्थापित करें
विंडोज 10 में बूट कॉन्फ़िगरेशन बीसीडी स्टोर का बैकअप और पुनर्स्थापना कैसे करें
विंडोज 8 के साथ, माइक्रोसॉफ्ट ने बूट अनुभव में बदलाव किए हैं। NS सरल पाठ-आधारित बूट लोडर अब डिफ़ॉल्ट रूप से अक्षम है और इसके स्थान पर, आइकन और टेक्स्ट के साथ एक स्पर्श-अनुकूल ग्राफिकल यूजर इंटरफेस है। विंडोज 10 में भी यही है। उपयोगकर्ता बिल्ट-इन कंसोल का उपयोग करके आधुनिक बूट लोडर का प्रबंधन कर सकते हैं bcedit उपकरण। बूट कॉन्फ़िगरेशन की बैकअप प्रतिलिपि बनाने और बाद में इसे पुनर्स्थापित करने के लिए समान उपकरण का उपयोग किया जा सकता है।
विज्ञापन
दोहरे बूट विन्यास में, आधुनिक बूट लोडर सभी संस्थापित ऑपरेटिंग सिस्टमों की सूची दिखाता है। निर्दिष्ट समय समाप्ति के बाद, यदि उपयोगकर्ता ने कीबोर्ड को नहीं छुआ है, तो डिफ़ॉल्ट ऑपरेटिंग सिस्टम शुरू किया जाएगा।
विंडोज बूट प्रविष्टियों को फिर से व्यवस्थित करता है, बूट मेनू में पहले स्थान पर स्थापित अंतिम ओएस रखता है। आप ऐसा कर सकते हैं अपनी पसंद के अनुसार बूट लोडर प्रविष्टि क्रम बदलें या कुछ हटाएं प्रविष्टियों.
बूट कॉन्फ़िगरेशन डेटा को डेटा फ़ाइल में लिखा जाता है विंडोज रजिस्ट्री हाइव प्रारूप। यह रजिस्ट्री कुंजी पर आरोहित है [HKEY_LOCAL_MACHINE\BCD00000] (साथ प्रतिबंधित अनुमतियाँ). के लिये यूईएफआई बूट, फ़ाइल पर स्थित है /EFI/Microsoft/Boot/BCD EFI सिस्टम विभाजन पर। के लिये लीगेसी बायोस बूट, फ़ाइल यहाँ है /boot/BCD सक्रिय विभाजन पर।
आप बीसीडी में बदलाव करने से पहले बीसीडी स्टोर का बैकअप बनाना चाह सकते हैं। यह एक अच्छा विचार है, क्योंकि कुछ गलत होने पर आप मूल बीसीडी को पुनर्स्थापित करने में सक्षम होंगे।
यह पोस्ट आपको दिखाएगा कि कैसे बैकअप और पुनर्स्थापित करें बूट कॉन्फ़िगरेशन बीसीडी स्टोर में एक फ़ाइल के लिए विंडोज 10.
वास्तव में, प्रक्रिया विंडोज 8 और विंडोज 7 के लिए समान है। आपको के साथ साइन इन होना चाहिए एक प्रशासनिक खाता जारी रखने के लिए।
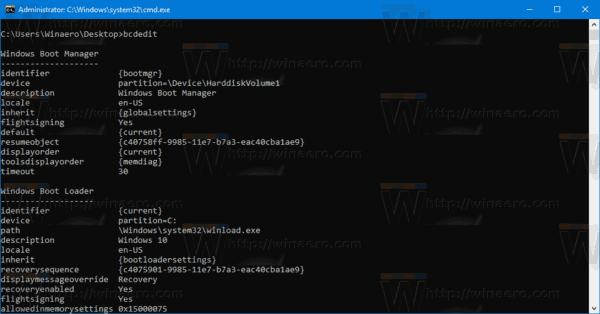
विंडोज 10 में बूट कॉन्फ़िगरेशन बीसीडी स्टोर का बैकअप लेने के लिए
- एक खोलें उन्नत कमांड प्रॉम्प्ट, या ए बूट पर कमांड प्रॉम्प्ट.
- निम्न कमांड टाइप करें, और एंटर दबाएं।
bcdedit / निर्यात ". उदाहरण के लिए,बीसीडी" bcdedit / निर्यात "c:\data\winaero\my-bcd-11-25-2020.bcd".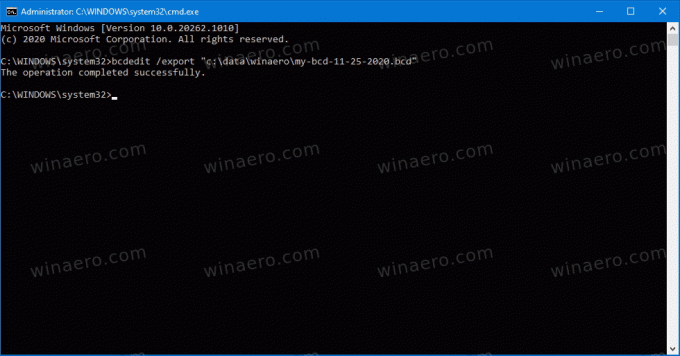
- अपने सिस्टम से मिलान करने के लिए फ़ाइल पथ को ठीक करें।
- आपने अपने बीसीडी स्टोर की बैकअप कॉपी बना ली है। अब आप कमांड प्रॉम्प्ट को बंद कर सकते हैं
अब, देखते हैं कि उपरोक्त बैकअप को कैसे पुनर्स्थापित किया जाए।
विंडोज 10 में बूट कॉन्फ़िगरेशन बीसीडी स्टोर को पुनर्स्थापित करने के लिए
- एक खोलें उन्नत कमांड प्रॉम्प्ट, या ए बूट पर कमांड प्रॉम्प्ट.
- निम्न कमांड टाइप करें, और एंटर दबाएं।
bcdedit / आयात ". उदाहरण के लिए,बीसीडी" bcdedit /import "c:\data\winaero\my-bcd-11-25-2020.bcd".
- अपने सिस्टम से मिलान करने के लिए फ़ाइल पथ बदलें।
- आप कर चुके हैं।
जैसा कि आप देख सकते हैं, विंडोज 10, विंडोज 8 और विंडोज 7 में बूट लोडर कॉन्फ़िगरेशन की एक प्रति बनाना आसान है। बूटलोडर में कुछ भी बदलने से पहले इन सरल चरणों का उपयोग करें, और आप इसे हमेशा पुनर्प्राप्त करने में सक्षम होंगे।