विंडोज 11 एक्टिवेशन स्टेटस चेक करें
यदि आप सोच रहे हैं कि विंडोज 11 में एक्टिवेशन स्टेटस कैसे चेक किया जाए, तो हम आपको इसके लिए दो विश्वसनीय तरीके दिखाएंगे।
विज्ञापन
विंडोज 10 रिलीज होने के छह साल बाद, माइक्रोसॉफ्ट के नवीनतम ऑपरेटिंग सिस्टम अभी भी विंडोज 7 और विंडोज 8 सक्रियण कुंजी स्वीकार करते हैं। इसके अलावा, यदि आपके पास एक सक्रिय विंडोज 10-कंप्यूटर है जो विंडोज 11 चलाने के योग्य है, तो सक्रियण के बारे में चिंता करने की कोई जरूरत नहीं है। फिर भी, यदि आप बाद में हार्डवेयर सक्रियण का उपयोग करते हैं तो आप Windows 11 सक्रियण स्थिति की जांच कर सकते हैं विंडोज 11 को क्लीन-इंस्टॉल करना. यहाँ यह कैसे करना है।
साथ ही, यह नोट करना महत्वपूर्ण है कि विंडोज 11 के पूर्वावलोकन संस्करण सक्रियण की आवश्यकता है एक नियमित विंडोज इंस्टॉलेशन की तरह।
युक्ति: हमारे पास एक समर्पित मार्गदर्शिका है कि कैसे सक्रियण के बिना विंडोज़ में वॉलपेपर बदलें.
ऑपरेटिंग सिस्टम में विंडोज सेटिंग्स के अंदर एक समर्पित एक्टिवेशन पेज होता है जो इसकी स्थिति की जांच करने का प्राथमिक तरीका है।
विंडोज 11 में चेक एक्टिवेशन स्टेटस कैसे चेक करें
- दबाएँ जीत + मैं खुल जाना विंडोज सेटिंग्स विंडोज 11 में।
- के लिए जाओ प्रणाली > सक्रियण.
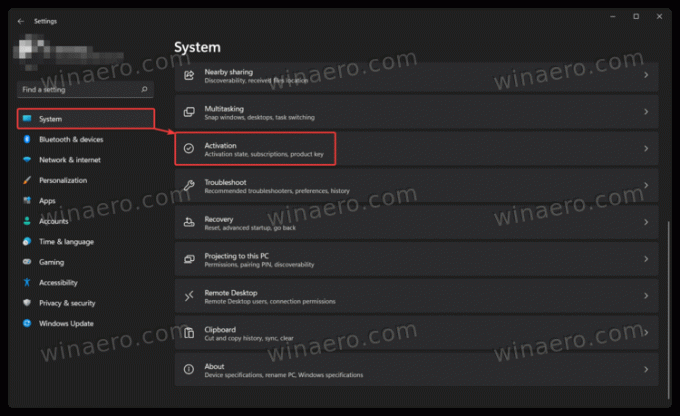
- आप सिस्टम> अबाउट> प्रोडक्ट की और एक्टिवेशन में विंडोज 11 एक्टिवेशन स्टेटस भी पा सकते हैं।
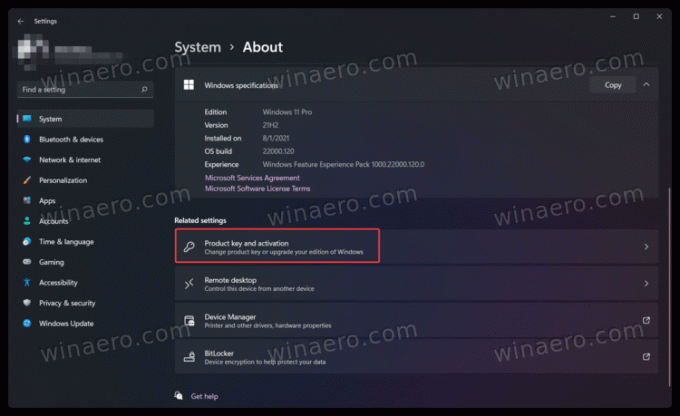
- सक्रियण स्थिति पर क्लिक करें। विंडोज 11 आपको आपकी वर्तमान सक्रियता दिखाएगा, उदाहरण के लिए, एक Microsoft खाते से जुड़ी एक डिजिटल लाइसेंस कुंजी।
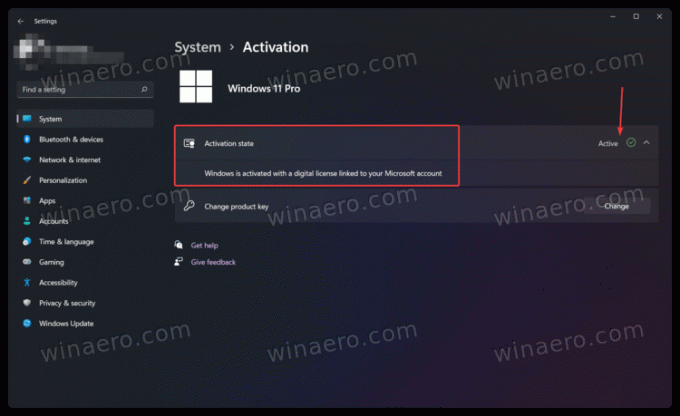
आप कर चुके हैं।
सेटिंग्स ऐप के अलावा, आप विंडोज 11 पर सक्रियण स्थिति देखने के लिए एक विशेष कमांड का उपयोग कर सकते हैं।
कमांड प्रॉम्प्ट में
विंडोज 11 सक्रियण स्थिति की जांच करने का दूसरा तरीका कमांड प्रॉम्प्ट, पावरशेल या विंडोज टर्मिनल में एक विशेष कमांड का उपयोग करना है।
- खोलना विंडोज टर्मिनल. नोट: कमांड चलाने के लिए आपको व्यवस्थापकीय विशेषाधिकारों की आवश्यकता नहीं है।

- निम्न आदेश दर्ज करें:
एसएलएमजीआर /एक्सपीआरऔर दबाएं प्रवेश करना. - विंडोज 11 अपने सक्रियण स्थिति के साथ एक विंडो दिखाएगा।
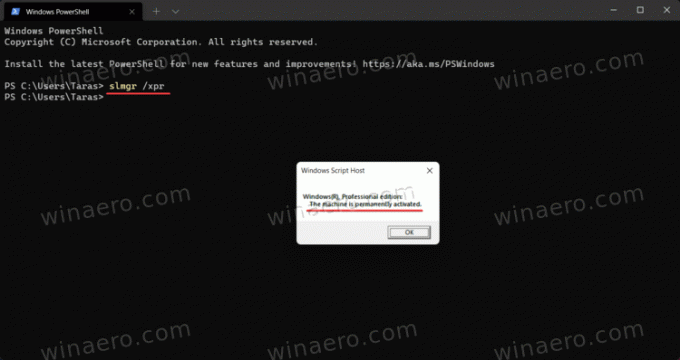
अंत में, एक और तरीका है, थोड़ा मुश्किल लेकिन फिर भी उपयोगी जब कुछ और काम नहीं करता है।
वैयक्तिकरण विकल्पों का उपयोग करना
आप कुछ समय के लिए बिना सक्रियण के विंडोज 11 पीसी का उपयोग कर सकते हैं, हालांकि माइक्रोसॉफ्ट कुछ सुविधाओं को सीमित कर देगा। उदाहरण के लिए, आप सक्रियण के बिना विंडोज 11 को वैयक्तिकृत नहीं कर सकते।
अंत में, सक्रियण स्थिति की जांच करने के लिए, आप बस डेस्कटॉप पर राइट-क्लिक कर सकते हैं और वैयक्तिकृत का चयन कर सकते हैं। यदि वैयक्तिकरण सेटिंग्स अनुपलब्ध हैं, तो आपकी Windows 11 की प्रति सक्रिय नहीं है।
ध्यान दें कि उपरोक्त विधियों में से कोई भी आपकी सक्रियण कुंजी या उत्पाद कुंजी नहीं दिखाता है। वे सिर्फ यह प्रदर्शित करते हैं कि आपकी विंडोज 11 कॉपी सक्रिय है या नहीं।



