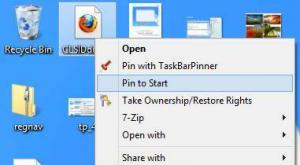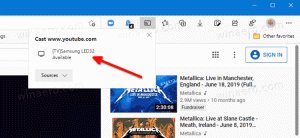विंडोज 11 में पावर प्लान कैसे बदलें
यह आलेख आपको दिखाएगा कि विंडोज 11 में पावर प्लान कैसे बदलें। आधुनिक कंप्यूटर (यह उस मामले के लिए विंडोज 10, 8 और 7 चलाने वाले उपकरणों पर भी लागू होता है) के साथ काम कर सकते हैं विभिन्न बिजली योजनाएं बिजली की खपत और प्रदर्शन के स्तर के बीच इष्टतम संतुलन प्रदान करने के लिए। यह प्रबंधित करने के अलावा कि आपका कंप्यूटर अपनी बैटरी से रस कैसे पीता है, पावर प्लान अन्य सुविधाओं को बदल सकते हैं, उदाहरण के लिए, जब आप लैपटॉप का ढक्कन बंद करते हैं तो क्या होता है।
विंडोज 11 में, आप निम्न पावर विकल्पों में से एक चुन सकते हैं:
- संतुलित योजना: प्रदर्शन अनुपात के लिए अनुकूलित बिजली की खपत के साथ डिफ़ॉल्ट विकल्प।
- पावर सेवर प्लान: यदि आप अधिकतम बैटरी जीवन चाहते हैं तो इस पर स्विच करें।
- उच्च प्रदर्शन योजना: अगर बिजली की खपत मायने नहीं रखती है तो इस मोड पर स्विच करें।
- अंतिम प्रदर्शन योजना: यह पावर प्लान वर्कस्टेशन SKU के लिए विंडोज 11 प्रो के साथ हाई-एंड, क्रेजी-पॉवरफुल कंप्यूटर पर उपलब्ध है। अल्टीमेट परफॉर्मेंस प्लान हाई-परफॉर्मेंस प्लान पर आधारित है, लेकिन आपके हार्डवेयर में परफॉर्मेंस की हर बूंद को निचोड़ने के लिए माइक्रो-लेटेंसी और अन्य तकनीकों को कम करने के लिए अतिरिक्त ऑप्टिमाइजेशन का उपयोग करता है।
- कस्टम योजनाएं: आपके मदरबोर्ड के लिए चिपसेट ड्राइवर या लैपटॉप निर्माता के अतिरिक्त सॉफ़्टवेयर हार्डवेयर-विशिष्ट अनुकूलन के साथ अधिक विकल्प जोड़ सकते हैं। अधिकांश समय, इष्टतम प्रदर्शन के लिए विक्रेता अनुकूलित योजना का चयन करना सबसे अच्छा विकल्प होता है।
यह भी उल्लेखनीय है कि आप अतिरिक्त सुविधा के लिए उपकरणों के बीच साझा करने के लिए बिजली योजनाओं को निर्यात और आयात कर सकते हैं। बिजली योजनाओं का आयात/निर्यात करना सीखें यहां.
विंडोज 11 में पावर प्लान बदलें
आप दो तरीकों का उपयोग करके विंडोज 11 में पावर प्लान बदल सकते हैं: क्लासिक कंट्रोल पैनल और विंडोज टर्मिनल के माध्यम से। विंडोज टर्मिनल में, आपको चलाना होगा पावरसीएफजी उपलब्ध बिजली योजनाओं के बीच स्विच करने के लिए उपकरण। ये रहा।
विंडोज 11 में कंट्रोल पैनल के साथ पावर प्लान बदलें
- दबाएँ जीत + आर और दर्ज करें
नियंत्रणरन बॉक्स में कमांड। आप अन्य तरीकों का भी उपयोग कर सकते हैं नियंत्रण कक्ष खोलें. - यदि आप श्रेणी दृश्य का उपयोग करते हैं, तो यहां जाएं हार्डवेयर और ध्वनि > पावर विकल्प.
- यदि आप का उपयोग करते हैं बड़े आइकन या छोटे चिह्न देखें, क्लिक करें ऊर्जा के विकल्प.
में उपलब्ध योजनाओं में से एक का चयन करें पसंदीदा योजना अनुभाग। ध्यान दें कि विंडोज 11 कुछ योजनाओं को छुपाता है अतिरिक्त योजनाएं दिखाएं अनुभाग।
अब, देखते हैं कि powercfg ऐप का उपयोग करके विंडोज टर्मिनल में ऐसा कैसे करें।
विंडोज टर्मिनल का उपयोग करना
- स्टार्ट मेन्यू बटन पर राइट-क्लिक करें या दबाएं जीत + एक्स. प्रक्षेपण विंडोज टर्मिनल (व्यवस्थापक) मेनू से।
- यदि आवश्यक हो, तो इसे या तो पावरशेल या कमांड प्रॉम्प्ट प्रोफाइल पर स्विच करें - दोनों करेंगे।
- निम्न आदेश दर्ज करें:
पावरसीएफजी / सूची. वह आदेश आपको आपके कंप्यूटर पर उपलब्ध सभी योजनाओं को दिखाएगा। युक्ति: तारक (*) Windows 11 में आपके वर्तमान पावर प्लान को इंगित करता है। - उस योजना के लिए GUID मान की प्रतिलिपि बनाएँ जिसे आप सक्षम करना चाहते हैं, उदाहरण के लिए,
381b4222-f694-41f0-9685-ff5bb260df2e. - दर्ज करें
powercfg / सेटएक्टिव GUIDआदेश। GUID को उस शक्ति के मान से बदलें जिसे आप सक्रिय करना चाहते हैं। उदा. कमांड विंडोज 11 में पावर सेवर प्लान को सक्षम करता है:powercfg /सेटएक्टिव a1841308-3541-4fab-bc81-f71556f20b4a.
आप कर चुके हैं। अगली सूची में वे कमांड हैं जिनका उपयोग आप पावर प्लान को स्विच करने के लिए कर सकते हैं।
अंतर्निर्मित विद्युत योजनाओं को सक्रिय करने के आदेश
- ऊर्जा बचाने वाला:
powercfg.exe /setactive a1841308-3541-4fab-bc81-f71556f20b4a - संतुलित:
powercfg.exe /सेटएक्टिव 381b4222-f694-41f0-9685-ff5bb260df2e. - उच्च प्रदर्शन:
powercfg.exe /सेटएक्टिव 8c5e7fda-e8bf-4a96-9a85-a6e23a8c635c - अंतिम प्रदर्शन:
powercfg.exe /सेटएक्टिव e9a42b02-d5df-448d-aa00-03f14749eb61
उपरोक्त आदेशों का उपयोग करके, आप एक उपयोगी संदर्भ मेनू बना सकते हैं और बिजली योजनाओं के बीच बहुत तेजी से स्विच कर सकते हैं!
विंडोज 11 में स्विच पावर प्लान संदर्भ मेनू जोड़ें
यदि आप विंडोज 11 में बार-बार पावर प्लान स्विच करते हैं, तो कंटोल पैनल पर नेविगेट करना या विंडोज टर्मिनल में लंबे कमांड का उपयोग करना एक कठिन काम बन सकता है। अपने जीवन को आसान बनाने के लिए, संदर्भ मेनू में पावर प्लान स्विचर जोड़ें। यह आपको कुछ ही क्लिक में विंडोज 11 में पावर प्लान को बदलने की अनुमति देगा। ऐसा करने के लिए, विनेरो ट्वीकर डाउनलोड करें और ऐप के अंदर एक चेकमार्क पर टिक करें।
जोड़ने के लिए स्विच पावर प्लान विंडोज 11 में संदर्भ मेनू, निम्न कार्य करें।
- विनेरो ट्वीकर डाउनलोड करें इस लिंक का उपयोग करते हुए और इसे स्थापित करें।
- Winaero Tweaker लॉन्च करें और नेविगेट करें प्रसंग मेनू > पावर प्लान स्विच करें.
- के आगे एक चेकमार्क लगाएं डेस्कटॉप पर संदर्भ मेनू में स्विच पावर प्लान जोड़ें.
- डेस्कटॉप पर कहीं भी राइट-क्लिक करें और चुनें अधिक विकल्प दिखाएं.
- संदर्भ मेनू से एक पावर प्लान चुनें और आप जाने के लिए अच्छे हैं।
यदि आप Winaero Tweaker का उपयोग नहीं करना चाहते हैं, तो हमारे पास यहां रेडी-टू-यूज़ रजिस्ट्री फ़ाइलों का एक सेट है जो ऐसा ही करते हैं।
रेडी-टू-यूज़ REG फ़ाइलें
रजिस्ट्री फ़ाइलें डाउनलोड करें इस लिंक का उपयोग करते हुए और अपनी पसंद के किसी भी फ़ोल्डर में दो REG फ़ाइलें निकालें। अब, फ़ाइल पर डबल-क्लिक करें पावर प्लान स्विच करें डेस्कटॉप प्रसंग menu.reg और यूएसी अनुरोध की पुष्टि करें।
पूर्ववत करें ट्वीक भी उपलब्ध है, इसलिए आप बाद में किसी भी समय मेनू को हटा सकते हैं।
इस तरह आप विंडोज 11 में पावर प्लान बदलते हैं।