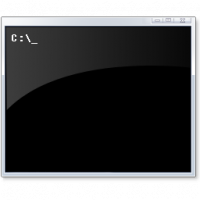विंडोज 11 में केंद्रित टास्कबार को कैसे निष्क्रिय करें
यहां विंडोज 11 में केंद्रित टास्कबार को अक्षम करने का तरीका बताया गया है यदि आप डिफ़ॉल्ट लेआउट से खुश नहीं हैं और क्लासिक टास्कबार उपस्थिति को पुनर्स्थापित करना चाहते हैं। विंडोज 10 को विंडोज 11 में अपग्रेड करने के तुरंत बाद जिन चीजों पर आप ध्यान देते हैं उनमें से एक नाटकीय रूप से बदला हुआ टास्कबार है।
विज्ञापन
विंडोज 11 अब सभी पिन किए गए और खुले ऐप्स को केंद्र में संरेखित रखता है, बाईं ओर नहीं, जैसा कि कई दशकों से है। विंडोज 10 पर, आप कुछ तृतीय-पक्ष ऐप्स, जैसे टास्कबारएक्स या इसी तरह के ऐप्स का उपयोग करके ऐप्स को बाईं ओर से टास्कबार के केंद्र में ले जा सकते हैं। विंडोज 11 में माइक्रोसॉफ्ट ने सेंटर्ड टास्कबार को नया डिफॉल्ट बना दिया है।
विंडोज 11 में एक नए केंद्रित टास्कबार के कुछ महत्वपूर्ण लाभ हैं। उदाहरण के लिए, बड़े डिस्प्ले पर ऐप्स तक पहुंचना आसान नहीं है। इसके अलावा, मैकोज़ से विंडोज 11 में स्विच करने वालों को नए वातावरण के आदी होने में आसानी होगी। साथ ही, यह समझना मुश्किल नहीं है कि कुछ उपयोगकर्ता विंडोज 11 में केंद्रित आइकन लेआउट से नफरत क्यों करते हैं। उदाहरण के लिए, कई को "मांसपेशियों की स्मृति" को फिर से प्रशिक्षित करने की आवश्यकता होती है। साथ ही, स्टार्ट बटन अब इस पर निर्भर करता है कि आपने कितने ऐप को पिन या ओपन किया है।
हमेशा की तरह, टास्कबार और स्टार्ट मेन्यू/बटन में इस तरह के भारी बदलाव से उपयोगकर्ता की प्रतिक्रिया होती है। सौभाग्य से, Microsoft आपको बिना अतिरिक्त टूल के टास्कबार पर ऐप्स को केंद्र से बाईं ओर ले जाने का विकल्प देता है। यहाँ यह कैसे करना है।
यदि आप टास्कबार पर आइकन को केंद्र से बाईं ओर ले जाना चाहते हैं, तो निम्न कार्य करें।
विंडोज 11 में केंद्रित टास्कबार को अक्षम करें
- दबाएँ जीत + मैं विंडोज़ खोलने के लिए समायोजन. आप स्टार्ट भी खोल सकते हैं और चुन सकते हैं समायोजन.

- के पास जाओ वैयक्तिकरण अनुभाग.

- क्लिक टास्कबार बाएं पैनल में।

- दाईं ओर, क्लिक करें टास्कबार व्यवहार वस्तु।
- पता लगाएँ टास्कबार संरेखण सूची के शीर्ष पर विकल्प।

- ड्रॉप-डाउन मेनू से, चुनें बाएं. विंडोज 11 स्वचालित रूप से टास्कबार पर आइकन को केंद्र से बाईं ओर ले जाएगा, जिससे यह अधिक पारंपरिक रूप देगा।

इस तरह आप विंडोज 11 में बाईं ओर के आइकॉन को अलाइन करते हैं। इसी तरह, आप परिवर्तन को पूर्ववत कर सकते हैं।
रजिस्ट्री में टास्कबार आइकन केंद्रित संरेखण को अक्षम करें
- विन + आर दबाकर और regedit कमांड दर्ज करके रजिस्ट्री संपादक खोलें।
- कुंजी पर नेविगेट करें
HKEY_CURRENT_USER\Software\Microsoft\Windows\CurrentVersion\Explorer\Advanced. - दाईं ओर, एक नया 32-बिट DWORD मान संशोधित करें या बनाएं
टास्कबारअली. - इसके मान डेटा को निम्न में से किसी एक संख्या पर सेट करें:
-
0= चिह्न बाईं ओर संरेखित हैं -
1= आइकन को टास्कबार केंद्र में रखें (डिफ़ॉल्ट)।
-
आप कर चुके हैं। आपका समय बचाने के लिए, मैंने कुछ उपयोग के लिए तैयार रजिस्ट्री फाइलें तैयार की हैं।
रजिस्ट्री फ़ाइलें डाउनलोड करें
उपयोग बायां टास्कबार संरेखण.reg आइकन को टास्कबार के बाईं ओर वापस ले जाने के लिए फ़ाइल। NS केंद्र टास्कबार संरेखण.reg फ़ाइल विंडोज 11 डिफ़ॉल्ट सेटिंग्स को पुनर्स्थापित करती है।
विंडोज 11 में टास्कबार आइकन को कैसे केन्द्रित करें?
विंडोज 11 में टास्कबार पर ऐप्स को सेंटर करने के लिए अब आपको थर्ड-पार्टी ऐप की जरूरत नहीं है। विंडोज 11 में डिफॉल्ट लुक को बहाल करने के लिए बस ऊपर की प्रक्रिया को दोहराएं।
- विंडोज सेटिंग्स खोलें।
- के लिए जाओ वैयक्तिकरण > टास्कबार > टास्कबार संरेखण.
- चुनते हैं केंद्रित.
- विंडोज 11 ऐप आइकन को टास्कबार सेंटर में फिर से व्यवस्थित करेगा। आपको परिवर्तनों की पुष्टि करने, Windows Explorer को पुनरारंभ करने या अपनी प्रोफ़ाइल से साइन आउट करने की आवश्यकता नहीं है। विंडोज 11 ऐप्स को बाएं से केंद्र में तुरंत ले जाएगा।