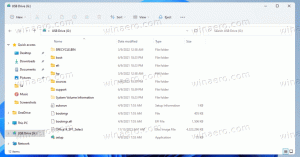विंडोज 10 में क्लासिक शेल स्टार्ट मेन्यू का उपयोग करने के 15 कारण
क्लासिक शेल जैसा कि विंडोज का उपयोग करने वाले लगभग सभी लोग जानते हैं कि स्टार्ट मेन्यू का स्वर्ण मानक है। यह अनुकूलन और सुविधाओं के एक अद्भुत स्तर को जोड़कर खुद को शीर्ष स्थान पर मजबूती से स्थापित कर चुका है। हालांकि माइक्रोसॉफ्ट ने विंडोज 10 में स्टार्ट मेन्यू वापस कर दिया है, लेकिन वे आम तौर पर कार्यक्षमता को हटा रहे हैं, चीजों को शक्तिशाली रखने के बजाय उन्हें सरल बना रहे हैं। आइए आज देखें कि क्यों क्लासिक शेल जैसा एक मुफ्त ऐप अभी भी विंडोज 10, विंडोज 8.1 या यहां तक कि विंडोज 7 में उपयोग करने लायक है।
विज्ञापन
किसी भी चीज़ को जल्दी से एक्सेस करने के लिए सबमेनू
क्लासिक शैलका स्टार्ट मेन्यू आपके कंप्यूटर को सबमेनस में व्यवस्थित करके आपको अधिक सामान तक आसान पहुंच प्रदान करता है। तुलना करके, विंडोज 10 मेनू का दाहिना हिस्सा सपाट है और इसे एक्सेस करने के लिए आपको पहले कुछ भी पिन करना होगा। भले ही आप पिन किए गए आइटम को समूहों में व्यवस्थित कर सकते हैं, जैसे-जैसे आप इसे अधिक टाइलों से भरते हैं, यह अव्यवस्थित और खोजने में कठिन लगता है। दूसरी ओर क्लासिक स्टार्ट मेन्यू का सबमेनू आपको उपयुक्त श्रेणी द्वारा व्यवस्थित आपके पीसी पर बड़ी मात्रा में डेटा तक पहुंच प्रदान करता है। आपके दस्तावेज़, चित्र, संगीत, डाउनलोड फ़ोल्डर, साथ ही आपके हाल के दस्तावेज़, ड्राइव, कनेक्शन, कंट्रोल पैनल सेटिंग्स, ऐप्स और जो कुछ भी आप जोड़ना चाहते हैं वह सिर्फ एक टैप या एक माउस है दूर क्लिक करें। जैसे हम कवर किया गया जब संस्करण 4.2.5 जारी किया गया था, तो आप फ़ोल्डर्स को एक सबमेनू में भी जोड़ सकते हैं या सीधे एक सबमेनू के रूप में एक लाइब्रेरी जोड़ सकते हैं।

आप नहीं पिन करना होगा हर चीज़
Windows 10 प्रारंभ मेनू में, यदि आप खोज का उपयोग नहीं करना चाहते हैं, तो किसी भी चीज़ को शीघ्रता से खोलने के लिए पिन करना आवश्यक है। आपको टाइलों को पिन करने और व्यवस्थित करने के लिए समय निकालना चाहिए। दूसरी ओर क्लासिक स्टार्ट मेन्यू के संगठन का मतलब है कि यदि आपके फ़ोल्डर्स ऐप के दौरान व्यवस्थित हैं स्थापित है या दस्तावेज़ सहेजा गया है, तो आपको कुछ भी व्यवस्थित करने में अधिक समय नहीं लगाना पड़ेगा।
सभी ऐप्स की बेहतर, लचीली प्रस्तुति (सभी प्रोग्राम)
 विंडोज 10 स्टार्ट मेन्यू का ऑल एप्स सेक्शन कमोबेश विंडोज 7 जैसा ही रहा। Microsoft ने केवल उन अक्षरों को जोड़ा है जिन पर टैप करके आप सूची के उस भाग पर जा सकते हैं। लेकिन क्लासिक शेल में, आपको यह विकल्प मिलता है कि आप विंडोज 7 जैसे सभी प्रोग्राम प्रदर्शित करना चाहते हैं या पसंद करते हैं विंडोज एक्सपी के कई कॉलम ताकि आपको एक सीमित क्षेत्र में ऊपर और नीचे स्क्रॉल करने की आवश्यकता न पड़े कार्यक्रम। साथ ही, यदि आपके होवर करते समय मेनू बंद होना और फिर से शुरू होना आपको परेशान करता है, तो आप केवल मेनू विलंब सेटिंग को बढ़ा सकते हैं ताकि वे केवल एक माउस क्लिक से खुल और बंद हो जाएं।
विंडोज 10 स्टार्ट मेन्यू का ऑल एप्स सेक्शन कमोबेश विंडोज 7 जैसा ही रहा। Microsoft ने केवल उन अक्षरों को जोड़ा है जिन पर टैप करके आप सूची के उस भाग पर जा सकते हैं। लेकिन क्लासिक शेल में, आपको यह विकल्प मिलता है कि आप विंडोज 7 जैसे सभी प्रोग्राम प्रदर्शित करना चाहते हैं या पसंद करते हैं विंडोज एक्सपी के कई कॉलम ताकि आपको एक सीमित क्षेत्र में ऊपर और नीचे स्क्रॉल करने की आवश्यकता न पड़े कार्यक्रम। साथ ही, यदि आपके होवर करते समय मेनू बंद होना और फिर से शुरू होना आपको परेशान करता है, तो आप केवल मेनू विलंब सेटिंग को बढ़ा सकते हैं ताकि वे केवल एक माउस क्लिक से खुल और बंद हो जाएं।
खोज तेज़ और अधिक अनुकूलन योग्य है
क्लासिक स्टार्ट मेनू में खोज अधिक अनुकूलन योग्य है। आप चुन सकते हैं कि यह वास्तव में क्या खोजेगा। साथ ही यह आपके प्रोग्राम और कंट्रोल पैनल सेटिंग्स को खोजता है, भले ही विंडोज सर्च इंडेक्सिंग बंद हो। यह आधुनिक सेटिंग्स ऐप और आपकी फाइलों को भी खोजता है और उन्हें विंडोज 7 की तरह दिखाता है, तार्किक रूप से श्रेणी के आधार पर समूहीकृत किया जाता है। आप खोज बॉक्स से फ़ोल्डर्स को टाइप करके भी फ़िल्टर कर सकते हैं, उदाहरण के लिए, C:\Documents\*.doc. दूसरी ओर विंडोज 10 सर्च वेब और स्टोर पर सर्च करने पर ज्यादा फोकस करती है। यद्यपि यह आपके प्रोग्रामों, सेटिंग्स और फाइलों को खोजता है, यह अक्सर कुछ वस्तुओं को याद करता है, उन्हें बिल्कुल नहीं ढूंढता है या गलत शीर्ष परिणाम दिखाता है। साथ ही, आपको फ़ाइल खोज परिणामों को वास्तव में एक्सप्लोर करने के लिए "माई स्टफ" बटन पर क्लिक करना होगा। दूसरी ओर क्लासिक स्टार्ट मेन्यू की खोज बहुत शक्तिशाली है। आप एक विस्तृत गाइड पढ़ सकते हैं यहां यह कैसे काम करता है।

कुंजीपटल त्वरक
क्लासिक स्टार्ट मेन्यू में, आप किसी भी आइटम का पहला अक्षर टाइप करके जंप टू प्रेस कर सकते हैं। यह सभी प्रोग्राम सूची में विशेष रूप से उपयोगी है जिसे नाम से क्रमबद्ध किया गया है। आप मुख्य मेनू की पिन की गई और बार-बार/हाल की सूचियों को नाम से भी सॉर्ट कर सकते हैं और इसे खोजने के लिए प्रोग्राम के शुरुआती अक्षर को दबा सकते हैं और एंटर दबा सकते हैं। या जब आप स्टार्ट बटन पर क्लिक करते हैं तो आप स्वचालित रूप से सभी प्रोग्राम दिखा सकते हैं और सीधे सीधे पहले अक्षर को दबा कर सीधे उस पर जा सकते हैं। दूसरी ओर, विंडोज 10 मेनू कीबोर्ड के माध्यम से इस तरह के नेविगेशन का समर्थन नहीं करता है।
स्पष्ट रूप से अलग किए गए प्रोग्राम बनाम ऐप्स
क्लासिक स्टार्ट मेन्यू प्रोग्राम को ऐप्स से अलग करता है। जैसा कि आप जानते हैं, प्रोग्राम शक्तिशाली हैं, Win32 एप्लिकेशन जिनमें एक इंस्टॉलर है और उन्हें माउस और कीबोर्ड के लिए डिज़ाइन किया गया है, लेकिन उन्हें स्पर्श के साथ काम करने के लिए भी बढ़ाया जा सकता है। दूसरी ओर ऐप्स आम तौर पर सरल, स्पर्श-प्रथम होते हैं लेकिन माउस और कीबोर्ड के साथ भी काम करते हैं। उन्हें स्टोर से इंस्टाल किया जा सकता है और ऑटो-अपडेट किया जाता है। चूंकि दोनों के बीच बहुत अधिक अंतर हैं, इसलिए उन्हें स्पष्ट रूप से अलग करना समझ में आता है। विंडोज 10 मेनू दुर्भाग्य से उन्हें एक बड़ी सूची में एक साथ जोड़ देता है। माइक्रोसॉफ्ट ने विंडोज़ में कई शक्तिशाली प्रोग्रामों को सरलीकृत ऐप्स के साथ बदलना शुरू कर दिया है, जिससे उपयोगकर्ताओं में कुछ असंतोष हो रहा है।

सुंदर, कस्टम प्रारंभ बटन
क्लासिक स्टार्ट मेन्यू से आप अपनी खुद की स्टार्ट बटन इमेज चुन सकते हैं। आप डाउनलोड करने योग्य स्टार्ट बटन के उनके विशाल संग्रह में से चुन सकते हैं और उनमें से किसी को भी अपने वर्तमान बटन के रूप में लागू कर सकते हैं। बटन के आकार को कई अन्य मापदंडों के साथ भी समायोजित किया जा सकता है। यह एनिमेटेड स्टार्ट बटन का भी समर्थन करता है! विंडोज 10 मेनू ऐसा कोई अनुकूलन प्रदान नहीं करता है।

आइकन का आकार और DPI बदलें ताकि इसे आप जितना चाहें छोटा या बड़ा कर सकें
आपके रिज़ॉल्यूशन और उपयोग (माउस बनाम टच) के आधार पर, आप क्लासिक स्टार्ट मेनू में कहीं भी आइकन का आकार बदल सकते हैं। इसकी दो सेटिंग्स हैं: छोटा आइकन आकार और बड़ा आइकन आकार जिसे आप पूरे मेनू में बदलने के लिए संशोधित कर सकते हैं। आप सिस्टम DPI सेटिंग पर ध्यान दिए बिना इसे बड़ा या छोटा करने के लिए DPI सेटिंग को भी बदल सकते हैं। विंडोज 10 मेनू के दाईं ओर बड़े, मध्यम, चौड़े टाइल आकार हैं, लेकिन बाकी मेनू आपको वास्तव में आइकन के आकार को बड़ा या छोटा नहीं करने देता है।
खाल
क्लासिक स्टार्ट मेन्यू स्किन्स को सपोर्ट करता है जिसका मतलब है कि अगर आप एक ही लुक से बोर हो जाते हैं तो आप और स्किन्स लगाकर मेन्यू का लुक पूरी तरह से बदल सकते हैं। विंडोज़ 10 मेनू को इसके टाइलों और सपाट रंगों के साथ बहुत अलग दिखने के लिए नहीं बनाया जा सकता है।

बहु-मॉनिटर जागरूकता
जब आप अपने माउस पॉइंटर को किसी अन्य डिस्प्ले पर ले जाते हैं तो क्लासिक शेल स्टार्ट मेनू समझने में काफी स्मार्ट होता है। जब आप विंडोज की का उपयोग करते हैं, तो यह मॉनिटर पर अपने आप खुल जाएगा जहां माउस पॉइंटर है। प्रभावशाली बात यह है कि यदि आप Shift+Windows कुंजी का उपयोग करते हैं, तो यह Windows 10 प्रारंभ मेनू को सही डिस्प्ले पर स्वचालित रूप से खोल देगा!
Shift दबाकर कई आइटम खोलें
क्लासिक स्टार्ट मेनू में, आप Shift कुंजी को खुला रखने के लिए दबाए रख सकते हैं और अंत में Shift कुंजी को छोड़ने से पहले जितने चाहें उतने आइटम लॉन्च कर सकते हैं। चाहे आप खोज का उपयोग करें या सबमेनू में ब्राउज़ करें, आप अपनी उत्पादकता बढ़ाने के लिए इस ट्रिक का उपयोग कर सकते हैं। हर बार जब आप कुछ भी खोलते हैं तो विंडोज 10 मेनू बंद हो जाता है। अन्य आइटम लॉन्च करने के लिए आपको इसे फिर से खोलना होगा।
खोज प्रदाता
क्लासिक शैल के मेनू में खोज प्रदाता हैं जिन्हें हमने संस्करण 4.2.5 जारी होने पर विस्तार से कवर किया था। वे आपको उस खोज शब्द को पास करने देते हैं जिसे आप अन्य प्रोग्रामों या इंटरनेट वेबसाइटों पर टाइप करते हैं। आप Google, बिंग, Google अनुवाद, Google छवि खोज, विकिपीडिया, YouTube, या अपने पसंदीदा डेस्कटॉप खोज उपकरण जैसे सब कुछ के लिए खोज प्रदाता बना सकते हैं। विंडोज 10 मेनू में कोई खोज प्रदाता नहीं है लेकिन इसमें बिंग सर्च एकीकृत है। लेकिन जब आप वास्तव में किसी वेब खोज परिणाम पर क्लिक करते हैं, तो यह अंततः आपका वेब ब्राउज़र खोलता है, इसलिए जब तक आप जो टाइप करते हैं, वह सही सेवा या ऐप पर पास हो जाता है, तब तक इसमें कोई अंतर नहीं है।

बेहतर कीबोर्ड ऑपरेशन
आप क्लासिक स्टार्ट मेनू खोलने के लिए एक कस्टम हॉटकी असाइन कर सकते हैं या आप अपनी पसंद के मेनू को मिडिल क्लिक या शिफ्ट + विन कुंजी खोल सकते हैं। आप एक्सप्लोरर की तरह Alt+Enter दबाकर किसी चीज़ के लिए प्रॉपर्टीज़ खोल सकते हैं। यह जो अनुकूलन प्रदान करता है वह विंडोज 10 मेनू से कहीं अधिक है।
छंटाई
आप क्लासिक शेल में अपने प्रोग्राम की सूची, सबसे अधिक उपयोग की जाने वाली ऐप सूची और अपनी पिन की गई सूची को नाम से सॉर्ट कर सकते हैं। आप अपने हाल के दस्तावेज़ों को नाम, विस्तार या तिथि के अनुसार क्रमित कर सकते हैं। यदि आप किसी विशेष कार्यक्रम को किसी विशेष स्थान पर रखना पसंद करते हैं, तो आप इसे क्रमबद्ध करने के लिए ऊपर या नीचे खींच सकते हैं। विंडोज 10 मेनू मुफ्त सॉर्टिंग की अनुमति देता है लेकिन दाईं ओर पिन किए गए आइटम के लिए नाम फ़ंक्शन द्वारा कोई त्वरित सॉर्ट नहीं है।

मेट्रो ऐप्स को अनइंस्टॉल करना
विंडोज 10 स्टार्ट मेन्यू आपको कुछ प्री-लोडेड और बिल्ट-इन ऐप्स को अनइंस्टॉल करने से रोकता है। क्लासिक स्टार्ट मेन्यू आपको सिस्टम ऐप जैसे सेटिंग्स, एज, कोरटाना और कुछ अन्य को छोड़कर किसी भी ऐप को अनइंस्टॉल करने देता है।

विंडोज 10 मेनू इसके लाभों के बिना नहीं है - इसमें कुछ सुधार हैं जो हम करते हैं पहले कवर किया गया. अंत में, यह वरीयता का मामला है क्योंकि Microsoft यह सब एक मेनू में नहीं बना सका।
हमें कमेंट में बताएं कि आपको कौन सा स्टार्ट मेन्यू पसंद है और क्यों।