विनेरो ट्वीकर 0.14 आ गया है
विनेरो ट्वीकर 0.14 यहाँ है। मुझे यह घोषणा करते हुए खुशी हो रही है कि इस रिलीज़ में कई उपयोगिता सुधार और बग फिक्स हैं। साथ ही यह 16 नए फीचर्स के साथ आता है। इंस्टॉलर अब साइलेंट सेटअप विकल्पों का समर्थन करता है जो परिनियोजन और अनअटेंडेड इंस्टॉलेशन के लिए उपयोगी हैं।
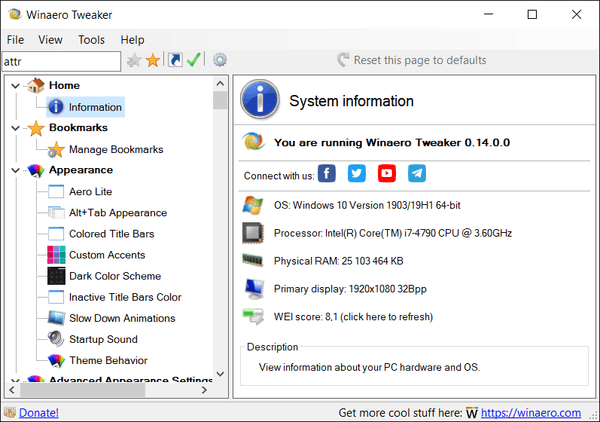
मैं बग फिक्स और सुधार के साथ शुरुआत करना चाहूंगा।
विज्ञापन
सुधार और सुधार
सबसे पहले, मैंने एक बग को ठीक किया है जो "पिन टू स्टार्ट" संदर्भ मेनू प्रविष्टि को हटाने का कारण बन सकता है। शुक्र है, यह कुछ शर्तों के तहत हो रहा था, इसलिए इसे कई उपयोगकर्ताओं को प्रभावित नहीं करना चाहिए।
साथ ही, मैंने G+ बटन को हटा दिया है। फाड़ना। गूगल+।
खोज परिवर्तन
मैंने (बार-बार) खोज सुविधा को ठीक कर दिया है। निम्नलिखित बग था:
- आप खोज बॉक्स में एक खोज शर्त टाइप करें।
- जब आप एंटर कुंजी दबाते हैं, तो ऐप आपको उपलब्ध ट्वीक की एक सूची दिखाता है। आप एक का चयन करें और इसे खोलने के लिए एंटर कुंजी दबाएं।
- अब, आप फ़ोकस को खोज बॉक्स पर वापस लाने के लिए CTRL+F दबाएं, और इसे दोहराने के लिए Enter कुंजी दबाएं।
- अपेक्षित व्यवहार: आप वही खोज परिणाम देखते हैं। इसके बजाय, Winaero Tweaker सीधे पहला खोज परिणाम खोल रहा था।
यह बग अब ठीक कर दिया गया है। खोज अब ठीक से काम करती है जब आपको इसे दोहराने की आवश्यकता होती है।
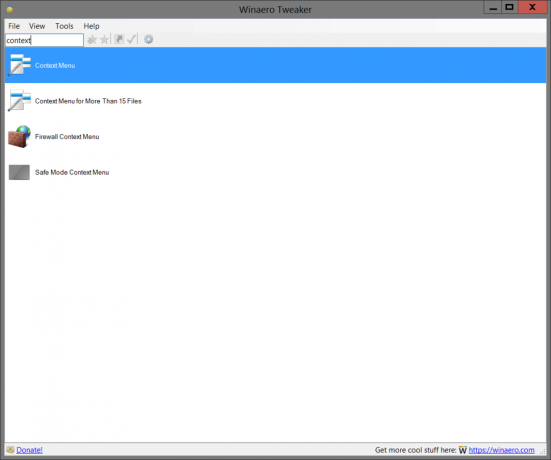
सर्च फीचर में एक और बदलाव नेविगेशन है। पहले, आपको खोज परिणामों में ट्वीक की सूची पर ध्यान केंद्रित करने के लिए दो बार एंटर की को हिट करना पड़ता था। अब, यदि आप खोज बॉक्स में दूसरी बार एंटर कुंजी दबाते हैं, तो यह पहला पाया गया ट्वीक खुल जाएगा। डाउन एरो की को हिट करने से चयन खोज परिणामों में नीचे चला जाएगा।
रजिस्ट्री नेविगेशन इतिहास
"ओपन रजिस्ट्री कुंजी" टूल को पहले देखी गई प्रविष्टियों की एक सूची मिली है। यह 15 हाल ही में खोले गए रजिस्ट्री पथ रखता है। इतिहास के किसी तत्व पर डबल-क्लिक करने से वह फिर से खुल जाएगा।
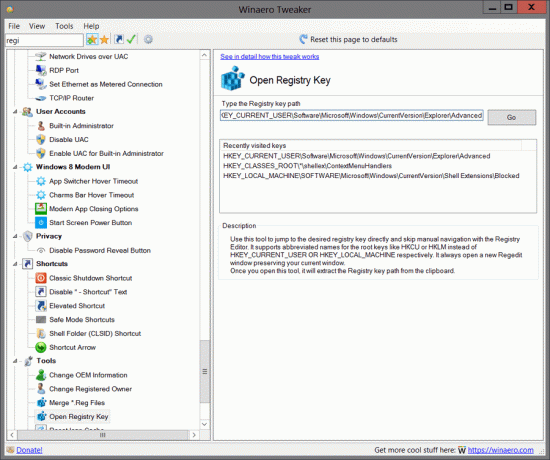
किसी भी ट्वीक या श्रेणी के लिए शॉर्टकट बनाएं
क्या आप कभी भी एक क्लिक के साथ सीधे Winaero Tweaker में एक ट्वीक खोलना चाहते हैं? खैर, अब यह संभव है! एक नया टूलबार बटन है जो विनेरो ट्वीकर के किसी भी पेज पर एक डेस्कटॉप शॉर्टकट बनाने की अनुमति देता है, दोनों ट्वीक्स और श्रेणियों के लिए।
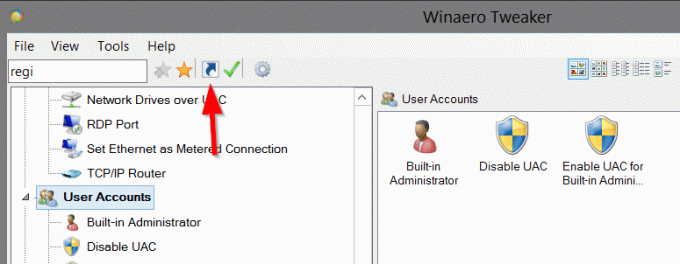
इसलिए, यदि आप किसी टूल का उपयोग कर रहे हैं या हर समय ट्वीक कर रहे हैं, तो बस एक क्लिक से उस तक पहुंचने के लिए एक शॉर्टकट बनाएं।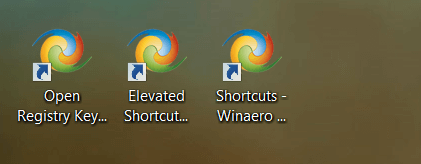


शॉर्टकट बटन के आगे हरे चेक मार्क वाला बटन आपको इसकी अनुमति देगा
किसी भी पेज को Winaero Tweaker के अपने डिफ़ॉल्ट (होम) पेज के रूप में सेट करें

अगली बार जब आप ऐप खोलेंगे, तो आपको "सूचना" के बजाय चयनित पृष्ठ दिखाई देगा।
अपने होम पेज को अनसेट करने के लिए उसी बटन पर क्लिक करें।
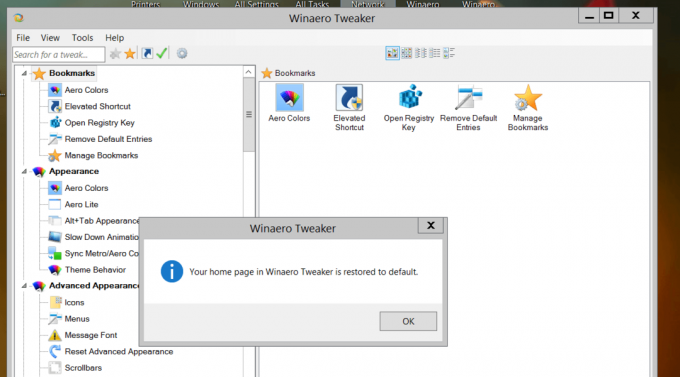
संस्करण 0.14. में नए बदलाव
आइकन कैशे आकार बदलें

आइकनों को तेजी से दिखाने के लिए, विंडोज उन्हें एक फाइल में कैश करता है। इस विशेष फ़ाइल में कई ऐप्स और फ़ाइल प्रकारों के लिए आइकन हैं, इसलिए फ़ाइल एक्सप्लोरर को ज्ञात फ़ाइल एक्सटेंशन और ऐप्स के लिए आइकन निकालने की आवश्यकता नहीं है। यह फाइल एक्सप्लोरर को तेजी से काम करने की अनुमति देता है। आइकन कैश फ़ाइल का आकार डिफ़ॉल्ट रूप से केवल 500 KB है। इस प्रतिबंध के कारण, कई फ़ाइलों वाले फ़ोल्डर धीरे-धीरे खुल सकते हैं। आइकन कैशे का आकार बढ़ाने से समस्या का समाधान हो सकता है और फ़ाइल एक्सप्लोरर ऐप में धीमी लोडिंग आइकन को ठीक कर सकता है।
यह ब्लॉग पोस्ट बताता है कि ट्वीक कैसे काम करता है: विंडोज 10 में आइकन कैश साइज बदलें
विंडोज मोड संदर्भ मेनू
निम्न के अलावा ऐप मोड संदर्भ मेनू, आप जोड़ सकते हैं विंडोज मोड संदर्भ की विकल्प - सूची।
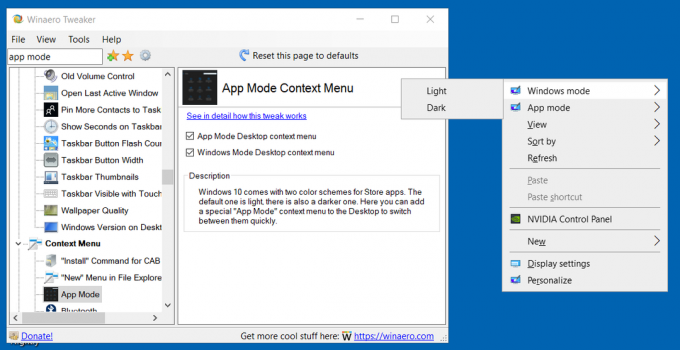
'वनड्राइव', 'बाएं/दाएं घुमाएं' और 'नया वीडियो बनाएं' संदर्भ मेनू हटाएं
इन:
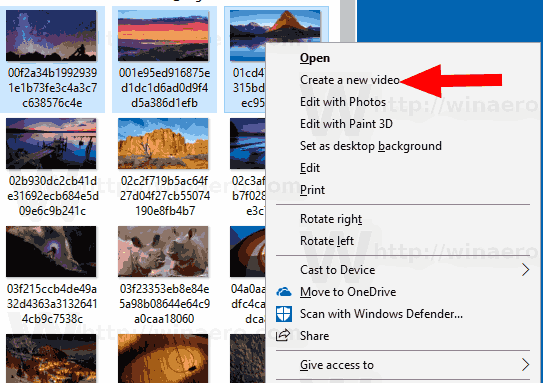

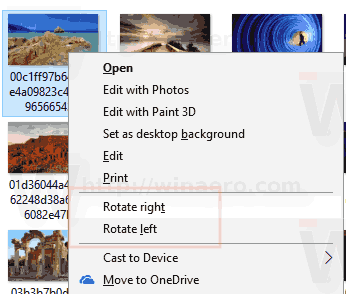
विकल्प 'डिफ़ॉल्ट प्रविष्टियाँ निकालें' पृष्ठ पर पाए जा सकते हैं।
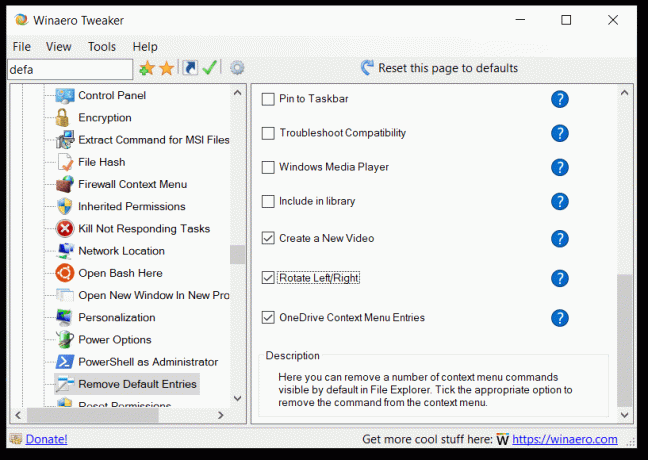
विवरण के लिए, उपयुक्त ब्लॉग पोस्ट देखें:
- विंडोज 10 में एक नया वीडियो संदर्भ मेनू बनाएं निकालें
- Windows 10 में OneDrive प्रसंग मेनू निकालें
- विंडोज 10 में संदर्भ मेनू से बाएं घुमाएं और दाएं घुमाएं निकालें
विंडोज 10 में पीपल बार विकल्प छिपाएं
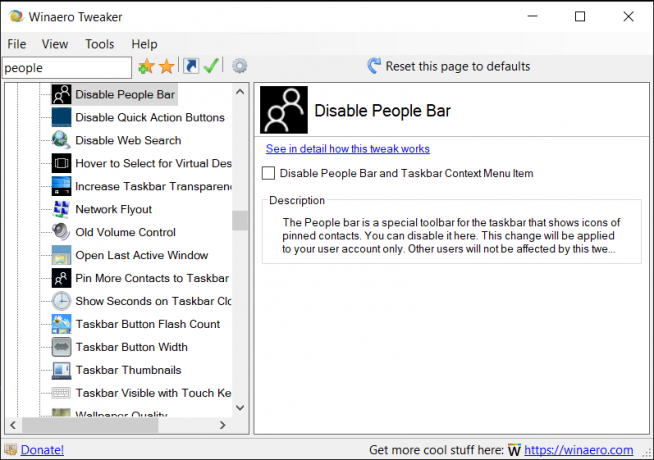
प्रारंभ स्थल विंडोज़ 10 बिल्ड 16184, विंडोज 10 में माई पीपल फीचर शामिल है। यह आपके टास्कबार के सूचना क्षेत्र में एक विशेष आइकन जोड़ता है और आपके संपर्कों को सीधे टास्कबार पर पिन करने की अनुमति देता है, जिससे आप केवल एक क्लिक के साथ संदेश भेजना, कॉल करना या ईमेल लिखना शुरू कर सकते हैं।
विनेरो ट्वीकर में विकल्प का उपयोग करके, आप सुविधा को अक्षम कर सकते हैं और विंडोज 10 में इसके टास्कबार संदर्भ मेनू प्रविष्टि को हटा सकते हैं। यहां देखिए यह कैसे काम करता है.
विंडोज 10 में लाइव टाइल कैश साफ़ करें
हो सकता है कि आप यह चाहते हों लाइव टाइल कैश रीसेट करें विंडोज 10 में यदि कुछ लाइव टाइलें अमान्य सामग्री प्रदर्शित करती हैं। उदाहरण के लिए, ऐसी स्थिति की कल्पना करें जहां आपने अपने चित्र फ़ोल्डर से कुछ तस्वीरें हटा दी हों, लेकिन फ़ोटो ऐप की लाइव टाइल उन्हें दिखाना जारी रखती है। यह व्यवहार अप्रत्याशित और बहुत कष्टप्रद है। या यदि आपके पास कोई निजी जानकारी है जिसे आप स्क्रीन को देखकर किसी और को प्रकट नहीं करना चाहते हैं, तो आप इस डेटा को भी साफ़ करना चाहेंगे। कभी-कभी, लाइव टाइलें अपडेट नहीं हो सकती हैं और आपको विंडोज 10 में स्टार्ट मेनू में लाइव टाइल्स पर अपडेट की गई सामग्री के साथ समस्याओं का सामना करना पड़ सकता है। इनमें से किसी भी स्थिति में, आप उनके कैशे को रीसेट करने का प्रयास कर सकते हैं।
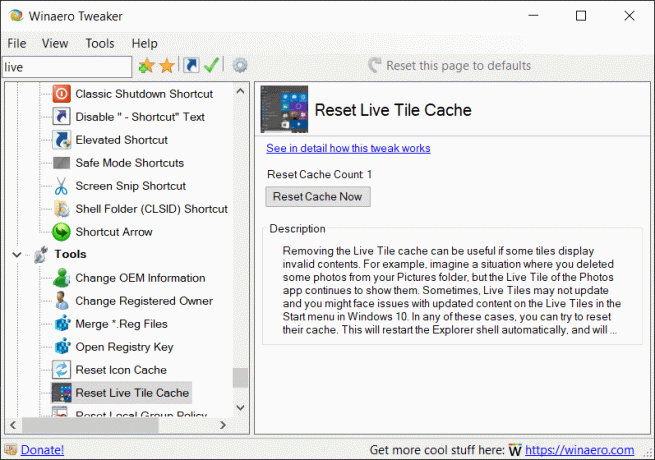
गुण संदर्भ मेनू
यदि आप फ़ाइल विशेषताओं को बार-बार बदलते हैं, तो आपको इसे जोड़ना उपयोगी हो सकता है एक विशेष संदर्भ मेनू.

निम्नलिखित विकल्प सक्षम करें:
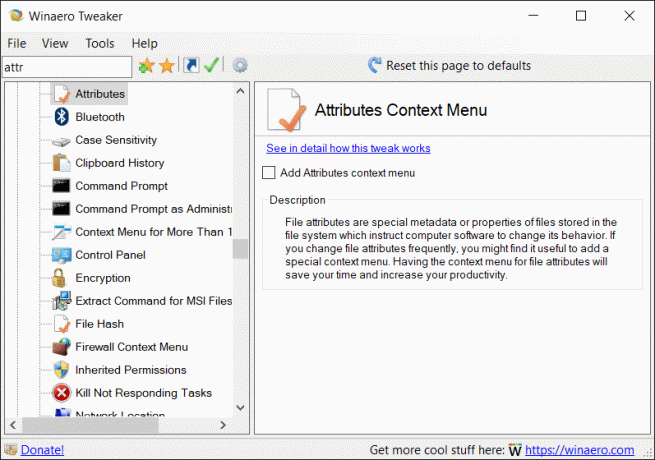
वाक् पहचान संदर्भ मेनू
आपकी सुविधा के लिए, आप कर सकते हैं एक विशेष आदेश जोड़ें सीधे डेस्कटॉप संदर्भ मेनू से वाक् पहचान प्रारंभ करने के लिए।


अनुमतियाँ संदर्भ मेनू रीसेट करें
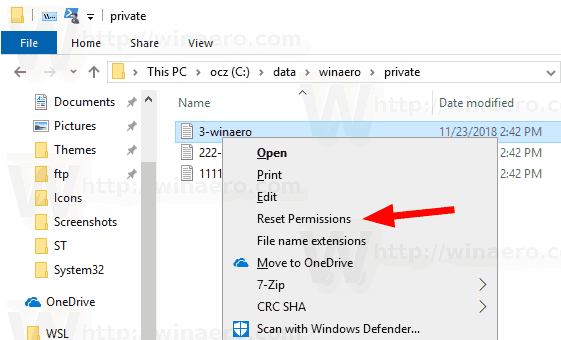
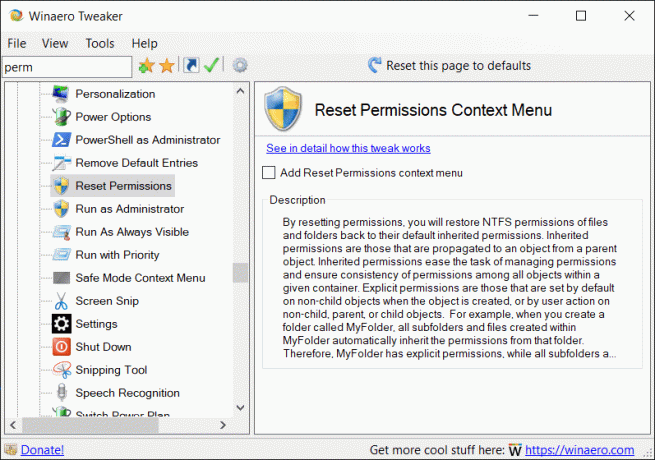
यह संदर्भ मेनू आपको जल्दी से अनुमति देगा अनुमतियाँ रीसेट करें विंडोज 10 में फाइल या फोल्डर के लिए। प्रभावी अनुमतियों को रीसेट करके, आप फ़ाइलों और फ़ोल्डरों की NTFS अनुमतियों को उनकी डिफ़ॉल्ट इनहेरिट की गई अनुमतियों पर वापस पुनर्स्थापित करेंगे। देखो विंडोज 10 में रीसेट अनुमतियां संदर्भ मेनू जोड़ें.
इनहेरिट की गई अनुमतियाँ प्रसंग मेनू

एक विशेष संदर्भ मेनू "विरासत में मिली अनुमतियां" जोड़कर, आप चालू या बंद करने में सक्षम होंगे उन्नत को खोले बिना, एक क्लिक से फ़ाइलों और फ़ोल्डरों के लिए इनहेरिट की गई अनुमतियाँ शीघ्रता से सुरक्षा संवाद।
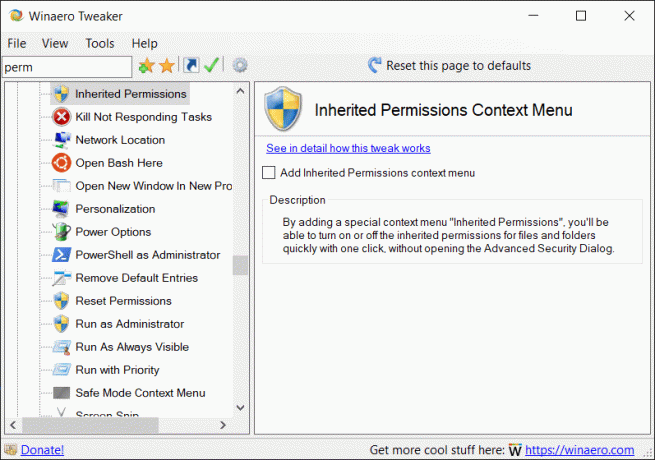
विवरण के लिए देखें विंडोज 10 में इनहेरिट की गई अनुमतियां संदर्भ मेनू जोड़ें.
स्वामी प्रसंग मेनू देखें
कुछ मामलों में, विंडोज ऑपरेटिंग सिस्टम आपको कुछ फाइलों और फ़ोल्डरों पर कोई भी ऑपरेशन करने से रोकता है। यह एक सिस्टम फ़ाइल या फ़ोल्डर हो सकता है, या एक उपयोगकर्ता खाते द्वारा बनाया गया था जो अब मौजूद नहीं है। डिफ़ॉल्ट रूप से, विंडोज 10 में लगभग सभी सिस्टम फाइलें, सिस्टम फोल्डर और यहां तक कि रजिस्ट्री कुंजियाँ एक विशेष अंतर्निहित उपयोगकर्ता खाते के स्वामित्व में होती हैं, जिसे "TrustedInstaller" कहा जाता है। एक विशेष संदर्भ मेनू कमांड जोड़कर, आप किसी फ़ाइल या फ़ोल्डर के स्वामी को शीघ्रता से देख पाएंगे।

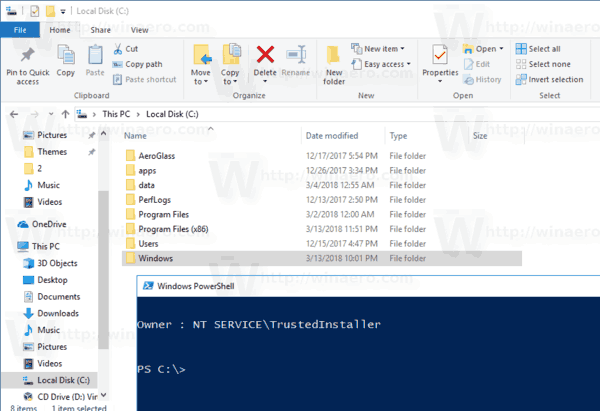
मेनू जोड़ने के लिए, आपको निम्न विकल्प को सक्षम करने की आवश्यकता है।
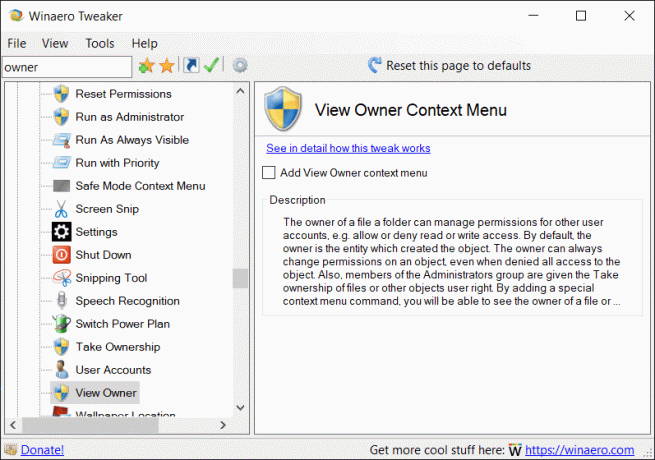
अधिक जानकारी मिल सकती है यहां.
नेविगेशन फलक से लिनक्स निकालें
विंडोज 10 संस्करण 1903 "अप्रैल 2019 अपडेट" के प्री-रिलीज़ बिल्ड में एक नया आइटम, लिनक्स, लिनक्स फाइल सिस्टम में तेजी से पहुंच प्रदान करने के लिए फाइल एक्सप्लोरर में दिखाई देता है। अगर आपको रुचि हो तो इसे हटाने में, इसे हटाने के लिए ट्वीक नेविगेशन फलक - डिफ़ॉल्ट आइटम का उपयोग करें।
मूक सेटअप विकल्पों के साथ इंस्टॉलर
यह परिवर्तन चुपचाप ऐप को इंस्टॉल करने की अनुमति देगा। अनअटेंडेड इंस्टॉलेशन सभी इंस्टॉलर विंडो को छुपाता है और इसके लिए यूजर इंटरेक्शन की आवश्यकता नहीं होती है। यहां वे स्विच दिए गए हैं जिनका उपयोग आपको Winaero Tweaker को इंस्टॉलर (पोर्टेबल मोड) से चुपचाप स्थापित या निकालने के लिए करना है।
WinaeroTweaker-0.14.0.0-setup.exe /SP- /VERYSILENT
डिफ़ॉल्ट विकल्पों का उपयोग करके ऐप को चुपचाप इंस्टॉल करें।
WinaeroTweaker-0.14.0.0-setup.exe /SP- /VERYSILENT /DIR="c:\wt_normal"
ऐप को कस्टम डायरेक्टरी में इंस्टॉल करें।
WinaeroTweaker-0.14.0.0-setup.exe /SP- /VERYSILENT /PORTABLE
पोर्टेबल मोड: ऐप फ़ाइलों को फ़ोल्डर c:\WinaeroTweaker में चुपचाप निकालें।
WinaeroTweaker-0.14.0.0-setup.exe /SP- /VERYSILENT /PORTABLE /DIR="c:\wt_portable"
पोर्टेबल मोड: ऐप फ़ाइलों को एक कस्टम फ़ोल्डर में चुपचाप निकालें।
आप इस तरह बैच फ़ाइल बना सकते हैं:
सीडी / डी %~dp0. SetupApp=WinaeroTweaker-0.14.0.0-setup.exe सेट करें: ऐप को चुपचाप इंस्टॉल करें। %SetupApp% /SP- /VERYSILENT: ऐप को कस्टम डायरेक्टरी में इंस्टॉल करें। विनेरो ट्वीकर। :%SetupApp% /SP- /वेरीसिलेंट /पोर्टेबल: पोर्टेबल मोड: ऐप फ़ाइलों को चुपचाप एक कस्टम फ़ोल्डर में निकालें। :%SetupApp% /SP- /वेरीसिलेंट /पोर्टेबल /DIR="c:\wt_portable"
मैं हर Winaero Tweaker उपयोगकर्ता को धन्यवाद कहना चाहता हूं। आपके समर्थन, रिपोर्ट और सुझावों की बहुत सराहना की जाती है!
साधन:
विनेरो ट्वीकर डाउनलोड करें | विनेरो ट्वीकर सुविधाओं की सूची | विनेरो ट्वीकर अक्सर पूछे जाने वाले प्रश्न

