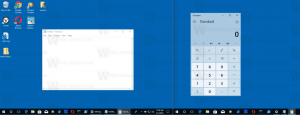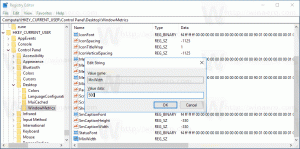विंडोज 10 में सक्रिय घंटों को स्वचालित रूप से समायोजित करें सक्षम करें
विंडोज 10 में अब शामिल हैं सक्रिय घंटे सुविधा, जो उपयोगकर्ता को उस समय को अनुकूलित करने की अनुमति देती है जिसके दौरान आपसे अपने पीसी का उपयोग करने की उम्मीद की जाती है। उन घंटों के दौरान कोई अद्यतन स्थापित नहीं किया जाएगा, और कोई पुनरारंभ निर्धारित नहीं किया जाएगा, इसलिए यह उपयोगकर्ता को नियंत्रण में रखने का एक तरीका प्रतीत होता है। विंडोज 10 बिल्ड 18282 से शुरू होकर, विंडोज आपकी डिवाइस गतिविधि के आधार पर आपके लिए सक्रिय घंटों को स्वचालित रूप से समायोजित कर सकता है।
विज्ञापन
यदि उपयोगकर्ता सक्रिय घंटे सेट करता है, उदाहरण के लिए, सुबह 10 बजे से दोपहर 3 बजे के बीच, तो उस अवधि के दौरान विंडोज अपडेट उपयोगकर्ता को परेशान नहीं करेगा। केवल दोपहर 3 बजे से 10 बजे के बीच, विंडोज अपडेट अपना नियमित रखरखाव और डाउनलोड करेगा, अपडेट इंस्टॉल करेगा और पुनरारंभ करेगा।
विंडोज 10 बिल्ड 18282 पेश करता है बुद्धिमान सक्रिय घंटे सुविधा. आप इस सेटिंग को चालू कर सकते हैं ताकि विंडोज़ आपकी डिवाइस गतिविधि के आधार पर आपके लिए सक्रिय घंटों को स्वचालित रूप से समायोजित कर सके। बुद्धिमान सक्रिय घंटे सक्षम होने के साथ, रिबूट आपके उत्पादक समय को बाधित नहीं करेगा।
विंडोज 10 में सक्रिय घंटों को स्वचालित रूप से समायोजित करने के लिए सक्षम करने के लिए, निम्न कार्य करें।
- को खोलो सेटिंग ऐप.
- के लिए जाओ अद्यतन और सुरक्षा -> Windows अद्यतन.
- दाईं ओर, लिंक पर क्लिक करें सक्रिय घंटे बदलें.

- अगले पेज पर, विकल्प को चालू करें मेरे दैनिक उपयोग के आधार पर मेरे लिए सक्रिय घंटों को स्वचालित रूप से समायोजित करें. नीचे स्क्रीनशॉट देखें:

सुविधा अब सक्षम है।
वैकल्पिक रूप से, आप इसे रजिस्ट्री ट्वीक के साथ सक्षम कर सकते हैं।
रजिस्ट्री ट्वीक के साथ स्वचालित रूप से सक्रिय घंटे समायोजित करें विकल्प बदलें
आगे बढ़ने से पहले, सुनिश्चित करें कि आपके उपयोगकर्ता खाते में प्रशासनिक विशेषाधिकार. अब, नीचे दिए गए निर्देशों का पालन करें।
- निम्नलिखित ज़िप संग्रह डाउनलोड करें: ज़िप संग्रह डाउनलोड करें.
- इसकी सामग्री को किसी भी फ़ोल्डर में निकालें। आप फ़ाइलों को सीधे डेस्कटॉप पर रख सकते हैं।
- फ़ाइलों को अनब्लॉक करें.
- पर डबल क्लिक करें बुद्धिमान सक्रिय घंटे सक्षम करें.reg इसे मर्ज करने के लिए फ़ाइल।

- संदर्भ मेनू से प्रविष्टि को हटाने के लिए, प्रदान की गई फ़ाइल का उपयोग करें बुद्धिमान सक्रिय घंटे अक्षम करें.reg.
आप कर चुके हैं!
यह काम किस प्रकार करता है
ऊपर रजिस्ट्री फाइलें रजिस्ट्री शाखा को संशोधित करती हैं।
HKEY_LOCAL_MACHINE\SOFTWARE\Microsoft\WindowsUpdate\UX\Settings
युक्ति: देखें कि कैसे एक क्लिक के साथ रजिस्ट्री कुंजी पर जाएं.
यहां, एक नया 32-बिट DWORD मान संशोधित करें या बनाएं SmartActiveHoursState और सुविधा को सक्षम करने के लिए इसके मान डेटा को 1 के रूप में सेट करें। नोट: भले ही आप 64-बिट विंडोज़ चल रहा है आपको अभी भी 32-बिट DWORD मान बनाना होगा।

2 का मान डेटा इंटेलिजेंट सक्रिय घंटे सुविधा को अक्षम कर देगा।
इतना ही
संबंधित आलेख:
- Windows 10 में Windows अद्यतन सक्रिय घंटे बदलें
- Windows 10 में Windows अद्यतन सक्रिय घंटे अक्षम करें