विंडोज 10 में नियंत्रित फ़ोल्डर एक्सेस संदर्भ मेनू के माध्यम से ऐप को अनुमति दें जोड़ें
कंट्रोल्ड फोल्डर एक्सेस विंडोज 10 का एक नया फीचर है। इसका उद्देश्य मूल्यवान डेटा को दुर्भावनापूर्ण ऐप्स और रैंसमवेयर जैसे खतरों से बचाना है। यदि आप इस सुविधा का बहुत अधिक उपयोग करते हैं, तो आपको एक विशेष "एप्लिकेशन को नियंत्रित फ़ोल्डर के माध्यम से अनुमति दें" जोड़ना उपयोगी हो सकता है किसी अवरोधित ऐप को तुरंत अनवरोधित करने के लिए "एक्सेस" संदर्भ मेनू और इसे नियंत्रित फ़ोल्डर एक्सेस अनुमत ऐप्स में जोड़ें सूची।
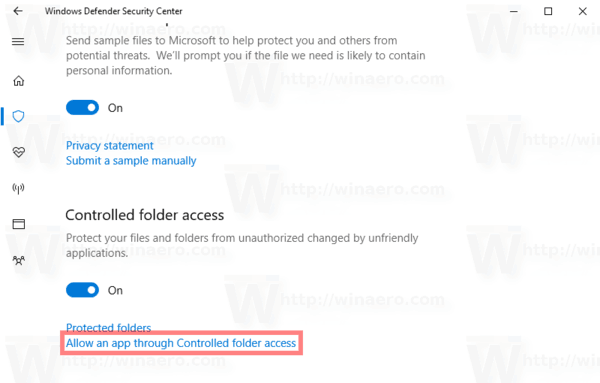
नियंत्रित फ़ोल्डर एक्सेस उन परिवर्तनों की निगरानी करता है जो ऐप्स कुछ संरक्षित फ़ोल्डरों में फ़ाइलों में करते हैं। यदि कोई ऐप इन फ़ाइलों में बदलाव करने का प्रयास करता है, और ऐप को फीचर द्वारा ब्लैकलिस्ट किया जाता है, तो आपको प्रयास के बारे में एक सूचना मिलेगी। आप संरक्षित फ़ोल्डरों को अतिरिक्त स्थानों के साथ पूरक कर सकते हैं, और उन ऐप्स को जोड़ सकते हैं जिन्हें आप उन फ़ोल्डरों तक पहुंच की अनुमति देना चाहते हैं।
विज्ञापन
कंट्रोल्ड फोल्डर एक्सेस फीचर को सबसे पहले विंडोज 10 बिल्ड 16232 में विंडोज डिफेंडर एंटीवायरस ऐप के हिस्से के रूप में पेश किया गया है।
निम्नलिखित लेख देखें:
विंडोज 10 में नियंत्रित फ़ोल्डर एक्सेस सक्षम करें
नियंत्रित फ़ोल्डर पहुंच के साथ, आप निर्दिष्ट कर सकते हैं कि क्या कुछ ऐप्स को हमेशा सुरक्षित माना जाना चाहिए और संरक्षित फ़ोल्डर में संग्रहीत फ़ाइलों तक लेखन पहुंच प्रदान की जानी चाहिए। नियंत्रित फ़ोल्डर पहुंच सुविधा वायरस और खतरे से सुरक्षा सेटिंग्स के तहत विंडोज डिफेंडर सुरक्षा केंद्र ऐप में राज्य को प्रदर्शित करेगी।
जब आप एक निष्पादन योग्य फ़ाइल (*.exe) पर राइट क्लिक करते हैं, तो "कंट्रोल्ड फोल्डर एक्सेस के माध्यम से ऐप को अनुमति दें" संदर्भ मेनू कमांड उपलब्ध होगा। आगे बढ़ने से पहले, सुनिश्चित करें कि आपके उपयोगकर्ता खाते में प्रशासनिक विशेषाधिकार. अब, नीचे दिए गए निर्देशों का पालन करें।
विंडोज 10 में कंट्रोल्ड फोल्डर एक्सेस संदर्भ मेनू के माध्यम से ऐप को अनुमति दें जोड़ने के लिए, निम्न कार्य करें।
- ज़िप संग्रह में निम्न रजिस्ट्री फ़ाइलें डाउनलोड करें: रजिस्ट्री फ़ाइलें डाउनलोड करें.
- उन्हें अपनी पसंद के किसी भी फ़ोल्डर में निकालें। आप उन्हें सीधे डेस्कटॉप पर रख सकते हैं।
- *.REG फ़ाइलें अनब्लॉक करें.
- "नियंत्रित फ़ोल्डर एक्सेस संदर्भ मेनू के माध्यम से अनुमति दें ऐप जोड़ें" फ़ाइल पर डबल क्लिक करें।
अब, उस ऐप पर राइट-क्लिक करें जिसे आप नियंत्रित फ़ोल्डर एक्सेस के माध्यम से अनुमति देना चाहते हैं। आपको निम्नलिखित संदर्भ मेनू प्रविष्टि मिलेगी:
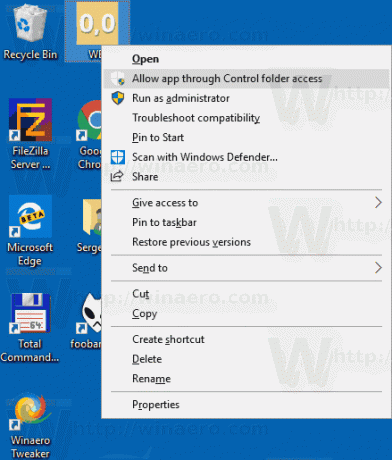
यह बहुत समय बचाने वाला है।
कमांड PowerShell का एक नया उदाहरण लॉन्च करता है और cmdlet निष्पादित करता है ऐड-एमपीवरीयता. Add-MpPreference cmdlet विंडोज डिफेंडर के लिए सेटिंग्स को संशोधित करता है। फ़ाइल नाम एक्सटेंशन, पथ और प्रक्रियाओं के लिए बहिष्करण जोड़ने और उच्च, मध्यम और निम्न खतरों के लिए डिफ़ॉल्ट क्रियाओं को जोड़ने के लिए इस cmdlet का उपयोग करें। साथ ही, यह निम्नानुसार चलाकर नियंत्रित फ़ोल्डर एक्सेस में ऐप्स जोड़ने की अनुमति देता है:
Add-MpPreference -ControlledFolderAccessAllowedApplications "आपके \ app.exe के लिए पूर्ण \ पथ"
पूर्ववत करें ट्वीक ऊपर उल्लिखित ज़िप संग्रह में शामिल है।
