Windows 10 में साइन-इन करने के बाद ऐप्स को स्वचालित रूप से पुनरारंभ करें बंद करें
विंडोज़ 10 में साइन-इन करने के बाद ऐप्स को स्वचालित रूप से कैसे बंद या चालू करें?
विंडोज 10 फॉल क्रिएटर्स अपडेट से शुरू होकर, ऑपरेटिंग सिस्टम उन ऐप्स को स्वचालित रूप से फिर से खोलने में सक्षम है जो शटडाउन या पुनरारंभ होने से पहले चल रहे थे। इस सुविधा को कई उपयोगकर्ताओं ने विवादास्पद माना था, इसलिए माइक्रोसॉफ्ट ने अंततः ओएस को ऐप्स को फिर से लॉन्च करने से रोकने के लिए एक अलग विकल्प जोड़ा है।
विज्ञापन
यदि आप इस ब्लॉग पर विंडोज 10 के विकास और लेखों का अनुसरण कर रहे हैं, तो आप विंडोज 10 में किए गए सभी परिवर्तनों से परिचित हो सकते हैं। उनमें से एक सभी अपडेट इंस्टॉल होने के बाद ओएस को पुनरारंभ करने के बाद सभी चल रहे ऐप्स को फिर से लॉन्च करने की क्षमता थी। प्रारंभ स्थल विंडोज 10 बिल्ड 17040एक विकल्प था, किसी अपडेट या पुनरारंभ के बाद मेरे डिवाइस को स्वचालित रूप से सेट अप करने के लिए मेरी साइन इन जानकारी का उपयोग करें सेटिंग्स> उपयोगकर्ता खाते> साइन-इन विकल्पों के अंतर्गत। जब इसे अक्षम किया गया था, तो यह विंडोज़ 10 को ऐप्स को स्वचालित रूप से पुनरारंभ करने से रोकना था।
हालांकि, इस विकल्प को खराब तरीके से समझाया गया और बहुत से उपयोगकर्ताओं को भ्रमित किया गया। साथ ही, यह इरादा के अनुसार काम नहीं किया। जब विकल्प अक्षम किया गया था, तो यह OS को अद्यतनों की स्थापना को पूरा करने से भी रोकता था।
अंत में, Microsoft ने अब उस एकल विकल्प को दो अलग-अलग स्विच में अलग कर दिया है। निम्न के अलावा किसी अपडेट या पुनरारंभ के बाद मेरे डिवाइस को स्वचालित रूप से सेट अप करने के लिए मेरी साइन इन जानकारी का उपयोग करें, विंडोज 10 में एक नया विकल्प शामिल है जब मैं साइन आउट करता हूं तो अपने पुनरारंभ करने योग्य ऐप्स को स्वचालित रूप से सहेजता हूं और साइन इन करने के बाद उन्हें पुनरारंभ करता हूं. यहां इसका उपयोग करने का तरीका बताया गया है।
Windows 10 में साइन-इन करने के बाद ऐप्स को स्वचालित रूप से पुनरारंभ करने के लिए,
- को खोलो सेटिंग ऐप.
- अकाउंट्स -> साइन-इन विकल्पों पर जाएं।
- दाईं ओर, पर जाएं ऐप्स को पुनरारंभ करें अनुभाग।
- विकल्प बंद करें जब मैं साइन आउट करता हूं तो अपने पुनरारंभ करने योग्य ऐप्स को स्वचालित रूप से सहेजता हूं और साइन इन करने के बाद उन्हें पुनरारंभ करता हूं.

- विकल्प को बाद में किसी भी क्षण फिर से सक्षम किया जा सकता है।
आप कर चुके हैं।
वैकल्पिक रूप से, आप विंडोज 10 में 'साइन इन के बाद स्वचालित रूप से पुनरारंभ ऐप्स' सुविधा को अक्षम या सक्षम करने के लिए रजिस्ट्री ट्वीक लागू कर सकते हैं। निम्न कार्य करें।
रजिस्ट्री ट्वीक के साथ साइन-इन करने के बाद ऐप्स को स्वचालित रूप से पुनरारंभ करें बंद करें
- को खोलो रजिस्ट्री संपादक ऐप.
- निम्न रजिस्ट्री कुंजी पर जाएँ।
HKEY_CURRENT_USER\SOFTWARE\Microsoft\Windows NT\CurrentVersion\Winlogonदेखें कि रजिस्ट्री कुंजी पर कैसे जाएं एक क्लिक के साथ. - दाईं ओर, एक नया 32-बिट DWORD मान संशोधित करें या बनाएं रीस्टार्ट ऐप्स.
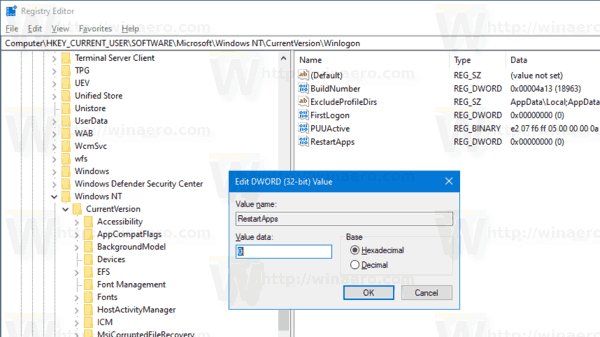
नोट: भले ही आप 64-बिट विंडोज़ चल रहा है आपको अभी भी 32-बिट DWORD मान बनाना होगा।
सुविधा को अक्षम करने के लिए इसके मान डेटा को 0 पर सेट करें। - 1 का मान डेटा इसे सक्षम करेगा।
अपना समय बचाने के लिए, आप इन उपयोग के लिए तैयार रजिस्ट्री फ़ाइलों को डाउनलोड कर सकते हैं:
रजिस्ट्री फ़ाइलें डाउनलोड करें
इतना ही!
संदर्भ के लिए, विषय से संबंधित पुराने लेख देखें।
- विंडोज़ 10 में ऐप्स ऑटोलॉन्च अक्षम करें
- विंडोज 10 को पुनरारंभ करने के बाद ऑटो साइन इन कैसे करें


