Google क्रोम में ड्रैग एंड ड्रॉप का उपयोग करके पिन टैब
Google क्रोम 77 एक नई प्रयोगात्मक "पिन क्षेत्र" सुविधा पेश करता है। यह टैब बार पर एक विशेष क्षेत्र है जहां आप नियमित (अनपिन किए गए) टैब को खींच और छोड़ सकते हैं, और यह स्वचालित रूप से पिन हो जाएगा। यह संदर्भ मेनू का एक उपयोगी विकल्प है। यहां कार्रवाई में इसे आजमाने का तरीका बताया गया है।
विज्ञापन
इस लेखन के समय, Google क्रोम सबसे लोकप्रिय वेब ब्राउज़र है जो विंडोज, एंड्रॉइड और लिनक्स जैसे सभी प्रमुख प्लेटफार्मों के लिए मौजूद है। यह एक शक्तिशाली रेंडरिंग इंजन के साथ आता है जो सभी आधुनिक वेब मानकों का समर्थन करता है।
इस लेखन के रूप में, एक टैब को पिन करने के लिए, आपको उस पर राइट-क्लिक करना होगा और पिन संदर्भ मेनू कमांड का चयन करना होगा।
हम जिस नए प्रायोगिक फीचर के बारे में बात कर रहे हैं, उसे फ्लैग के साथ इनेबल किया जा सकता है।
आगे बढ़ने से पहले, ध्यान रखें कि क्रोम 77 में उपलब्ध है कैनरी शाखा इस लेखन के रूप में। यदि आपने इसे पहले से इंस्टॉल नहीं किया है तो आपको इसे इंस्टॉल करना होगा।
Google Chrome कई उपयोगी विकल्पों के साथ आता है जो प्रयोगात्मक हैं। वे नियमित उपयोगकर्ताओं द्वारा उपयोग नहीं किए जाने वाले हैं, लेकिन उत्साही और परीक्षक उन्हें आसानी से चालू कर सकते हैं। ये प्रयोगात्मक सुविधाएं अतिरिक्त कार्यक्षमता को सक्षम करके क्रोम ब्राउज़र के उपयोगकर्ता अनुभव में उल्लेखनीय रूप से सुधार कर सकती हैं। किसी प्रयोगात्मक सुविधा को सक्षम या अक्षम करने के लिए, आप 'झंडे' नामक छिपे हुए विकल्पों का उपयोग कर सकते हैं।
Google क्रोम में ड्रैग एंड ड्रॉप का उपयोग करके पिन टैब को सक्षम करने के लिए,
- गूगल क्रोम ब्राउज़र खोलें और एड्रेस बार में निम्न टेक्स्ट टाइप करें:
क्रोम://झंडे/#ड्रैग-टू-पिन-टैब
यह सीधे संबंधित सेटिंग के साथ फ़्लैग पेज को खोलेगा।
- विकल्प का चयन करें सक्षम ' के आगे ड्रॉप-डाउन सूची सेTab Pinnedness को संशोधित करने के लिए खींचें' रेखा।
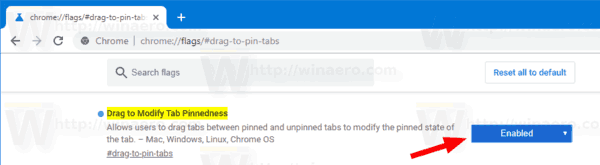
- Google क्रोम को मैन्युअल रूप से बंद करके पुनरारंभ करें या आप रीलॉन्च बटन का भी उपयोग कर सकते हैं जो पृष्ठ के बिल्कुल नीचे दिखाई देगा।

- आप कर चुके हैं।
ड्रैग एंड ड्रॉप के साथ एक टैब पिन करें
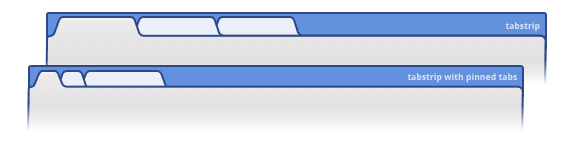
सबसे पहले, आपके पास टैब स्ट्रिप में कम से कम एक पिन किया हुआ टैब होना चाहिए। किसी भी टैब पर राइट-क्लिक करें और संदर्भ मेनू से "पिन टैब" चुनें।
उसके बाद, आप एक अनपिन किए गए टैब को पहले से पिन किए गए टैब आइकन पर पिन करने के लिए उसे खींच और छोड़ सकते हैं।
पिन किए गए टैब को अनपिन करने के लिए, उसे बाईं ओर से उस क्षेत्र में खींचें जहां अनपिन किए गए टैब स्थित हैं।
बस, इतना ही।
अधिक शानदार Chrome युक्तियां देखें:
- Google क्रोम में समृद्ध खोज छवि सुझाव अक्षम करें
- Google क्रोम में रीडर मोड डिस्टिल पेज सक्षम करें
- Google क्रोम में व्यक्तिगत स्वत: पूर्ण सुझाव निकालें
- Google Chrome में ऑम्निबॉक्स में क्वेरी चालू या बंद करें
- Google क्रोम में नया टैब बटन स्थिति बदलें
- क्रोम 69 में नया गोलाकार UI अक्षम करें
- विंडोज 10 में Google क्रोम में नेटिव टाइटलबार सक्षम करें
- Google क्रोम में पिक्चर-इन-पिक्चर मोड सक्षम करें
- Google Chrome में मटीरियल डिज़ाइन रीफ़्रेश सक्षम करें
- Google Chrome 68 और इसके बाद के संस्करण में इमोजी पिकर सक्षम करें
- Google क्रोम में आलसी लोडिंग सक्षम करें
- Google क्रोम में साइट को स्थायी रूप से म्यूट करें
- Google क्रोम में नया टैब पेज कस्टमाइज़ करें
- Google क्रोम में HTTP वेब साइट्स के लिए सुरक्षित नहीं बैज अक्षम करें
- Google Chrome को URL के HTTP और WWW भाग दिखाएं
स्रोत: घक्स.


