Google क्रोम में पिक्चर-इन-पिक्चर मोड सक्षम करें
इस लेखन के समय, Google Chrome सबसे लोकप्रिय वेब ब्राउज़र है। यह विंडोज, लिनक्स, मैक और एंड्रॉइड के लिए उपलब्ध है। इसमें एक दिलचस्प विशेषता शामिल है - पिक्चर-इन-पिक्चर मोड - जो डिफ़ॉल्ट रूप से सक्षम नहीं है। आज, हम देखेंगे कि इसे कैसे सक्रिय और उपयोग किया जाए।
विज्ञापन
Google Chrome कई उपयोगी विकल्पों के साथ आता है जो प्रयोगात्मक हैं। वे नियमित उपयोगकर्ताओं द्वारा उपयोग नहीं किए जाने वाले हैं, लेकिन उत्साही और परीक्षक उन्हें आसानी से चालू कर सकते हैं। ये प्रयोगात्मक सुविधाएं अतिरिक्त कार्यक्षमता को सक्षम करके क्रोम ब्राउज़र के उपयोगकर्ता अनुभव में उल्लेखनीय रूप से सुधार कर सकती हैं।
ऐसा ही एक फीचर है पिक्चर-इन-पिक्चर मोड। यह वेब ब्राउज़र में चलने वाले वीडियो को एक छोटी ओवरले विंडो में खोलता है जिसे ब्राउज़र की विंडो से अलग से प्रबंधित किया जा सकता है।
यह प्रयोगात्मक सुविधा में उपलब्ध है गूगल क्रोम 69 डेवलपर संस्करण और एक विशेष ध्वज के साथ सक्षम होना चाहिए।
Google क्रोम में पिक्चर-इन-पिक्चर मोड को सक्षम करने के लिए, निम्न कार्य करें।
- गूगल क्रोम ब्राउज़र खोलें और एड्रेस बार में निम्न टेक्स्ट टाइप करें:
क्रोम: // झंडे / # सक्षम-पिक्चर-इन-पिक्चर
यह सीधे संबंधित सेटिंग के साथ फ़्लैग पेज को खोलेगा।
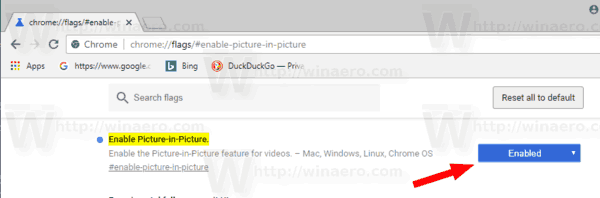
- विकल्प बॉक्स से बाहर अक्षम है। विकल्प का चयन करें सक्रिय सुविधा विवरण के आगे ड्रॉप-डाउन सूची से।
- अब इसी तरह फ्लैग को इनेबल करें
क्रोम://झंडे/#सक्षम-सतह-वीडियो के लिए
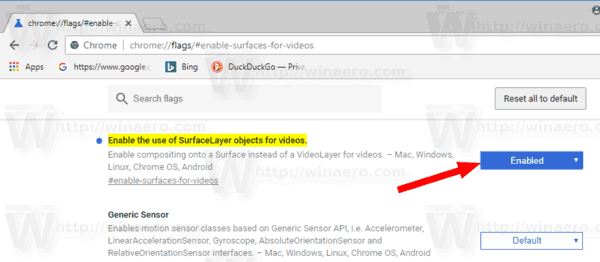
- Google क्रोम को मैन्युअल रूप से बंद करके पुनरारंभ करें या आप रीलॉन्च बटन का भी उपयोग कर सकते हैं जो पृष्ठ के बिल्कुल नीचे दिखाई देगा।

सुविधा अब सक्षम है।
Google क्रोम में पिक्चर-इन-पिक्चर मोड का उपयोग करना
इस नई सुविधा को क्रियान्वित करने का प्रयास करने के लिए, कुछ एम्बेडेड वीडियो के साथ एक वेब पेज खोलें। उदाहरण के लिए, आप जा सकते हैं यूट्यूब और अपनी पसंद का वीडियो चलाएं।
दाएँ क्लिक करें दो बार वीडियो प्लेयर बॉक्स पर और चुनें चित्र में चित्र संदर्भ मेनू से।
वीडियो अपनी विंडो में दिखाई देगा। इसका आकार बदलना और इसकी स्थिति बदलना संभव है। ऊपरी दाएं कोने में इसे बंद करने के लिए एक "X" बटन है।

नोट: यदि आपने अपने YouTube खाते के लिए ऑटोप्ले सुविधा को सक्षम किया है, तो सुझावों में से अगला वीडियो उसी बॉक्स में स्वचालित रूप से चलाया जाएगा।
बस, इतना ही। टिप्पणियों में इस नई सुविधा से अपने इंप्रेशन साझा करने के लिए स्वतंत्र महसूस करें।
