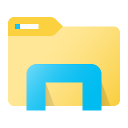विंडोज 10 में बैकअप और रिस्टोर स्टार्ट मेन्यू लेआउट
विंडोज 10 में माइक्रोसॉफ्ट ने स्टार्ट मेन्यू को फिर से शुरू किया है, जिसका कई यूजर्स ने स्वागत किया है। विंडोज के पिछले संस्करणों में स्टार्ट मेनू की तुलना में, नया मेनू आधुनिक ऐप्स की लाइव टाइल्स को पिन करने की क्षमता के साथ अपडेट किया गया है। आज, हम देखेंगे कि विंडोज 10 में अपने स्टार्ट मेन्यू लेआउट की बैकअप कॉपी कैसे बनाएं और जरूरत पड़ने पर इसे कैसे रिस्टोर करें।

उपयोगकर्ता विंडोज 10 में स्टार्ट मेनू को द्वारा अनुकूलित कर सकता है विभिन्न ऐप टाइलें पिन करना, बनाना टाइल फोल्डर, और इसकी ऊंचाई को बदलकर मेनू फलक का आकार बदलना. एक बार जब आप इसे अपनी प्राथमिकताओं के अनुसार अनुकूलित कर लेते हैं, तो अपने स्टार्ट मेनू लेआउट का बैकअप बनाना एक अच्छा विचार है, ताकि आप बाद में विंडोज रीइंस्टॉल के बाद या यदि आपकी स्टार्ट मेन्यू सेटिंग्स गलती से मिल जाए तो आप इसके लेआउट को पुनर्स्थापित करने में सक्षम होंगे रीसेट। यहां बताया गया है कि आप इसे कैसे कर सकते हैं।
विज्ञापन
नोट: नीचे दिए गए निर्देश आधुनिक विंडोज 10 संस्करणों (1709, 1803 आदि) पर लागू होते हैं। प्रक्रिया का पिछला संस्करण पाया जा सकता है यहां.
प्रति विंडोज 10 में स्टार्ट मेन्यू लेआउट का बैकअप लें, निम्न कार्य करें।
- को खोलो रजिस्ट्री संपादक ऐप.
- निम्न रजिस्ट्री कुंजी पर जाएँ।
HKEY_CURRENT_USER\Software\Microsoft\Windows\CurrentVersion\CloudStore\Store\Cache\DefaultAccount
देखें कि रजिस्ट्री कुंजी पर कैसे जाएं एक क्लिक के साथ.

- बाईं ओर, पर राइट-क्लिक करें मूल खाता कुंजी, और संदर्भ मेनू में "निर्यात करें" चुनें।
- उस फ़ोल्डर में नेविगेट करें जहां आप अपना स्टार्ट मेनू बैकअप स्टोर करना चाहते हैं, आरईजी फ़ाइल के लिए नाम निर्दिष्ट करें और पर क्लिक करें सहेजें बटन।

- अब खोलो फाइल ढूँढने वाला.
- फोल्डर में जाएं %LocalAppData%\Microsoft\Windows\Shell. आप इस लाइन को ऐप के एड्रेस बार में कॉपी और पेस्ट कर सकते हैं।

- आप फ़ाइल देखेंगे DefaultLayouts.xml. इसे उस फोल्डर में कॉपी करें जहां आप अपनी *.reg फाइल स्टोर करते हैं।

आप कर चुके हैं।
बाद में आप अपना प्रारंभ मेनू लेआउट निम्नानुसार पुनर्स्थापित कर सकते हैं।
विंडोज 10 में स्टार्ट मेन्यू लेआउट को रिस्टोर करें
- को खोलो रजिस्ट्री संपादक ऐप.
- निम्न रजिस्ट्री कुंजी पर जाएँ।
HKEY_CURRENT_USER\Software\Microsoft\Windows\CurrentVersion\CloudStore\Store\Cache\DefaultAccount
देखें कि रजिस्ट्री कुंजी पर कैसे जाएं एक क्लिक के साथ.

- बाईं ओर, पर राइट-क्लिक करें मूल खाता कुंजी, और चुनें "हटाएं"संदर्भ मेनू में।

- अपने प्रारंभ मेनू स्थान बैकअप फ़ाइलों के साथ फ़ाइल एक्सप्लोरर के साथ फ़ोल्डर में नेविगेट करें।
- *.reg फ़ाइल पर डबल-क्लिक करें और मर्ज ऑपरेशन की पुष्टि करें।

- अब फाइल पर राइट क्लिक करें DefaultLayouts.xml और "कॉपी करें" चुनें।
- इसे %LocalAppData%\Microsoft\Windows\Shell फ़ोल्डर में पेस्ट करें। विकल्प पर क्लिक करें गंतव्य में फ़ाइल पुनर्स्थापित करें जब नौबत आई।
- साइन आउट आपके उपयोगकर्ता खाते से।
- प्रारंभ मेनू लेआउट लागू करने के लिए अपने उपयोगकर्ता खाते में साइन इन करें।
बस, इतना ही।
अपना समय बचाने के लिए, आप Winaero Tweaker का उपयोग कर सकते हैं। यह निम्नलिखित विकल्प के साथ आता है:

इसका उपयोग करके, आप जल्दी से वापस आ सकते हैं और स्टार्ट मेनू लेआउट को पुनर्स्थापित कर सकते हैं।
विनेरो ट्वीकर डाउनलोड करें
संबंधित आलेख:
- विंडोज 10 में सभी ऐप्स में स्टार्ट मेन्यू आइटम का नाम बदलें
- विंडोज 10 में पसंदीदा ऐप्स को स्टार्ट मेन्यू के शीर्ष पर ले जाएं
- विंडोज 10 में स्टार्ट मेन्यू में सभी ऐप्स में आइटम जोड़ें
- विंडोज 10 में मेनू शुरू करने के लिए रेजीडिट को कैसे पिन करें
- Windows 10 में मेनू प्रारंभ करने के लिए भिन्न उपयोगकर्ता के रूप में चलाएँ जोड़ें
- विंडोज 10 में आपके पास कितने स्टार्ट मेन्यू शॉर्टकट हैं?