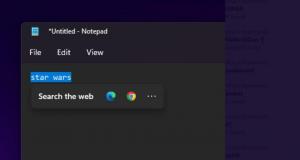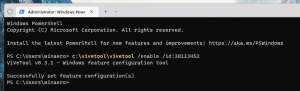विंडोज 11 को शट डाउन या रीस्टार्ट कैसे करें
विंडोज 11 को बंद करने या फिर से शुरू करने के कई तरीके हैं। इस गाइड में, हम उनमें से अधिकतर की समीक्षा करेंगे, ताकि आप उनकी तुलना कर सकें और पता लगा सकें कि आपके लिए सबसे अच्छा क्या है।
विज्ञापन
विंडोज 11 में माइक्रोसॉफ्ट ने काफी विजुअल इंप्रूवमेंट किए हैं। इसमें नया स्टार्ट मेन्यू और टास्कबार, नई सेटिंग्स और बहुत कुछ शामिल हैं। स्टार्ट मेन्यू आपके पीसी के लिए पावर मेन्यू को होस्ट करता है। यदि आप विंडोज 11 (या उस मामले के लिए कोई अन्य विंडोज संस्करण) को बंद या पुनरारंभ करना चाहते हैं, तो स्टार्ट मेनू पर जाएं।
विंडोज 11 में स्टार्ट के साथ-साथ पावर मेन्यू को एक नया यूआई भी मिला। यह विंडोज 10 से अब-क्लासिक स्टार्ट मेनू में उपयोग किए जाने वालों के लिए थोड़ी असुविधा का कारण हो सकता है। यह लेख आपको अपनी मांसपेशियों की मेमोरी को फिर से प्रशिक्षित करने और विंडोज 11 को बंद करने, पुनरारंभ करने या सोने के लिए सीखने में मदद करेगा।
विंडोज 11 को कैसे बंद या पुनरारंभ करें
- टास्कबार में स्टार्ट बटन ढूंढें। अब इसमें चार नीले वर्ग हैं।
- स्टार्ट मेन्यू के निचले दाएं कोने में पावर बटन ढूंढें और उस पर क्लिक करें।
- शट डाउन, रीस्टार्ट या स्लीप चुनें।

किया हुआ! स्टार्ट मेनू के अलावा, स्टार्ट बटन का एक संदर्भ मेनू भी है, जिसे विन + एक्स मेनू के रूप में जाना जाता है, जो आपको ओएस को बंद या पुनरारंभ करने की भी अनुमति देता है।
विन + एक्स मेनू का उपयोग करके विंडोज 11 को बंद करें
विंडोज 10 से विंडोज 11 में माइग्रेट करने के बाद विन + एक्स मेनू में कोई बदलाव नहीं आया है। आप अभी भी इसका उपयोग विभिन्न टूल और पावर मेनू तक पहुंचने के लिए कर सकते हैं। के बारे में अधिक जानने विंडोज 11 में विन + एक्स मेन्यू कैसे खोलें हमारे समर्पित पोस्ट में।
विन + एक्स मेनू से विंडोज 11 को बंद करने के लिए, निम्न कार्य करें।
- विन + एक्स दबाएं वैकल्पिक रूप से, स्टार्ट मेनू पर राइट-क्लिक करें या टैप करें और दबाए रखें (बाद वाला टच स्क्रीन वाले उपकरणों पर काम करता है।)
- चुनते हैं शट डाउन करें या साइन आउट करें.
- चार विकल्पों में से एक चुनें: शट डाउन करें, पुनरारंभ करें, सोएं, या साइन आउट करें.

Alt + F4 शॉर्टकट का उपयोग करके विंडोज 11 कंप्यूटर को कैसे बंद करें
आप क्लासिक का उपयोग करके विंडोज 11 पीसी को बंद कर सकते हैं ऑल्ट + F4 छोटा रास्ता। सभी खुले विंडोज़ को छोटा करें और फिर डेस्कटॉप पर उन बटनों को दबाएं, फिर आपको जिस विकल्प की आवश्यकता है उसे चुनें।

टिप: सुनिश्चित करें कि बटन दबाते समय आपके पास कोई विंडो फोकस में नहीं है ऑल्ट + F4 बटन; अन्यथा, आप शटडाउन डायलॉग लाए बिना वर्तमान में खुले ऐप को बंद कर देंगे। आप का उपयोग करके सभी ऐप्स को त्वरित रूप से छोटा कर सकते हैं विन + डी हॉटकी
लॉक स्क्रीन से विंडोज 11 को कैसे बंद करें
आप लॉक स्क्रीन पर पावर बटन का उपयोग करके अपने विंडोज 11 कंप्यूटर को बंद कर सकते हैं। विंडोज 10 के समान, यह स्क्रीन के निचले दाएं कोने में रहता है। बटन दबाएं, फिर चुनें बंद करना, नींद, या पुनः आरंभ करें.

विंडोज 11 को बंद करने के उन्नत तरीके
आप एक स्क्रिप्ट बना सकते हैं जो आपके लिए क्लासिक शट डाउन डायलॉग को लागू करेगी। उसके बाद, आप इसके लिए एक शॉर्टकट बना सकते हैं और इसे एक क्लिक से खोल सकते हैं।

क्लासिक शट डाउन विंडोज स्क्रिप्ट बनाएं
- ओपन नोटपैड या कोई अन्य टेक्स्ट एडिटर जो फाइलों को प्लेन टेक्स्ट (txt) में सेव करने की अनुमति देता है।
- निम्नलिखित कमांड को कॉपी और पेस्ट करें:
मंद ओब्जेशेल। सेट objShell = CreateObject ("shell.application") ओब्जेशेल शटडाउनविंडो. सेट objShell = कुछ नहीं - फाइल को सेव करें और फिर इसके एक्सटेंशन को से बदलें टेक्स्ट प्रति वीबीएस. आप फ़ाइल नाम फ़ील्ड में उद्धरण चिह्नों का उपयोग करके इसे तुरंत उचित एक्सटेंशन के साथ सहेज सकते हैं, उदाहरण के लिए, "
शटडाउन.वीबीएस".
- फ़ाइल को किसी सुरक्षित स्थान पर रखें, फिर उसका एक शॉर्टकट बनाएँ।

- शॉर्टकट पर राइट-क्लिक करें और चुनें गुण.

- चुनते हैं परिवर्तन चिह्न।

- अपनी पसंद का कोई भी आइकन चुनें, फिर परिवर्तनों को सहेजें। में एक उपयुक्त आइकन पाया जा सकता है सी:\Windows\system32\shell32.dll फ़ाइल।
इस तरह आप विंडोज 11 में शटडाउन शॉर्टकट बनाते हैं।
तो, विंडोज 11 में इस शटडाउन शॉर्टकट को क्लिक करने से आपका पीसी तुरंत बंद नहीं होता है। यह केवल शटडाउन डायलॉग लाता है, जिससे आप पावर विकल्पों में से एक को चुन सकते हैं। इसलिए, आपको आकस्मिक शटडाउन और सहेजे नहीं गए डेटा को खोने के बारे में चिंता नहीं करनी चाहिए।
साथ ही, आप उपरोक्त चरणों का उपयोग करके स्वचालित कर सकते हैं विनेरो ट्वीकर ऐप. एप्लिकेशन चलाएँ, फिर खोजें क्लासिक शटडाउन शॉर्टकट विकल्प। क्लिक शॉर्टकट बनाएं, फिर इसे डेस्कटॉप, टास्कबार आदि पर जहाँ चाहें वहाँ रखें।

शटडाउन.exe टूल का उपयोग करें
अंत में, ओएस को बंद करने का एक और पारंपरिक तरीका बिल्ट-इन का उपयोग करना है शटडाउन.एक्सई टूल. इसका उपयोग करके विंडोज 11 को बंद करने के लिए, एक नया कमांड प्रॉम्प्ट, विंडोज टर्मिनल या पावरशेल खोलें और टाइप करें:
शटडाउन / एस / टी 0
यह प्रदर्शन करेगा पूर्ण बंद ओएस की। इसका मतलब है कि अगली बार जब आप अपना कंप्यूटर शुरू करेंगे तो तेज स्टार्टअप सुविधा का उपयोग नहीं किया जाएगा, इसलिए यह थोड़ा धीमा शुरू होगा।
यदि आप फास्ट स्टार्टअप का उपयोग कर रहे हैं, तो आपको शटडाउन कमांड को संशोधित करना चाहिए और /हाइब्रिड स्विच को निम्नानुसार जोड़ना चाहिए:
शटडाउन / एस / हाइब्रिड / टी 0
अंत में, अपने विंडोज 11 कंप्यूटर को पुनरारंभ करने के लिए, निम्न आदेश का उपयोग करें:
शटडाउन / आर / टी 0
हमारे द्वारा उपयोग किए जाने वाले शटडाउन टूल के तर्कों पर यहां एक छोटा नोट दिया गया है।
- / आर - ओएस को पुनरारंभ करें।
- / एस - ओएस बंद करें।
- /हाइब्रिड - एक हाइब्रिड शटडाउन निष्पादित करें जो उस तेज़ स्टार्टअप सुविधा को सुरक्षित रखता है।
- / टी 0 - बंद करने से पहले प्रतीक्षा न करें। शून्य के बजाय, आप शटडाउन क्रिया करने से पहले प्रतीक्षा करने के लिए यहां कई सेकंड निर्दिष्ट कर सकते हैं। उदा. / टी 10 - 10 सेकंड प्रतीक्षा करें और फिर पुनरारंभ करें या बंद करें।
बस, इतना ही।