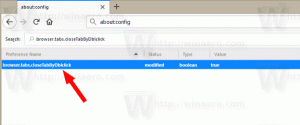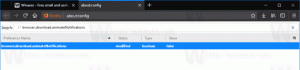Windows 10 में Windows अद्यतन प्रसंग मेनू जोड़ें
Windows 10 स्वचालित रूप से अपडेट की जांच करने के लिए सेट है जब तक कि आप इस सुविधा को मैन्युअल रूप से अक्षम करें. कभी-कभी आपको इसकी सेटिंग्स बदलने, मैन्युअल रूप से अपडेट की जांच करने या विंडोज 10 में अपडेट इतिहास देखने की आवश्यकता होती है। आप अपना समय बचा सकते हैं और विंडोज अपडेट सुविधाओं को तेजी से एक्सेस करने के लिए डेस्कटॉप पर विंडोज अपडेट संदर्भ मेनू जोड़ सकते हैं।

आप विंडोज 10 में डेस्कटॉप के संदर्भ मेनू में एक विशेष सबमेनू "विंडोज अपडेट" जोड़ सकते हैं। इसमें निम्नलिखित आइटम शामिल होंगे:
विज्ञापन
- विंडोज सुधार
- अद्यतन के लिए जाँच
- इतिहास अपडेट करें
- पुनरारंभ विकल्प
- उन्नत विकल्प
ये सभी विकल्प सेटिंग्स में "अपडेट और रिकवरी" के तहत उपलब्ध हैं, लेकिन आप संदर्भ मेनू से कमांड का उपयोग करके उन्हें बहुत तेजी से एक्सेस करने में सक्षम होंगे। मेनू आपके कंप्यूटर पर विंडोज 10 में पंजीकृत सभी उपयोगकर्ताओं के लिए उपलब्ध होगा।
विंडोज 10 में विंडोज अपडेट संदर्भ मेनू जोड़ने के लिए, निम्न कार्य करें।
जैसा कि आपको याद होगा, विंडोज 10 में कमांड का एक सेट होता है जिसका उपयोग आप सीधे सेटिंग्स के विभिन्न पेज खोलने के लिए कर सकते हैं। उनके बारे में अधिक जानने के लिए निम्नलिखित लेख देखें।
- विंडोज 10 क्रिएटर्स अपडेट में एमएस-सेटिंग्स कमांड
- विंडोज 10 एनिवर्सरी अपडेट में सीधे विभिन्न सेटिंग्स पेज खोलें
- विंडोज 10 में सीधे विभिन्न सेटिंग्स पेज कैसे खोलें
यहां कमांड का सेट है जिसे हमें डेस्कटॉप के संदर्भ मेनू में जोड़ने की आवश्यकता है।
| विंडोज सुधार | एमएस-सेटिंग्स: windowsupdate |
अद्यतन के लिए जाँच |
एमएस-सेटिंग्स: windowsupdate-action |
इतिहास अपडेट करें |
एमएस-सेटिंग्स: विंडोज़अपडेट-इतिहास |
पुनरारंभ विकल्प |
एमएस-सेटिंग्स: windowsupdate-restarttoptions |
उन्नत विकल्प |
एमएस-सेटिंग्स: windowsupdate-options |
इन कमांड को निष्पादित करने के लिए, आप रन डायलॉग (विन + आर) में वांछित कमांड टाइप कर सकते हैं या निम्नलिखित लक्ष्य के साथ एक शॉर्टकट बना सकते हैं:
Explorer.exe एमएस-सेटिंग्स: windowsupdate-इतिहास
हमारे मामले में, कमांड को निष्पादित करने का एक वैकल्पिक तरीका है। मैंने इन आदेशों को संदर्भ मेनू में जोड़ने के लिए एक रजिस्ट्री ट्वीक तैयार किया है:
Windows रजिस्ट्री संपादक संस्करण 5.00 [HKEY_CLASSES_ROOT\DesktopBackground\Shell\WindowsUpdate] "MUIVerb"="विंडोज अपडेट" "आइकन"="%SystemRoot%\\System32\\shell32.dll,-47" "स्थिति" = "नीचे" "सबकमांड्स" = "" [HKEY_CLASSES_ROOT\DesktopBackground\Shell\WindowsUpdate\Shell\01WindowsUpdate] "MUIVerb"="विंडोज अपडेट" "आइकन"="%SystemRoot%\\System32\\bootux.dll,-1032" "सेटिंग्सURI"="ms-सेटिंग्स: windowsupdate" [HKEY_CLASSES_ROOT\DesktopBackground\Shell\WindowsUpdate\Shell\01WindowsUpdate\command] "DelegateExecute"="{556FF0D6-A1EE-49E5-9FA4-90AE116AD744}" [HKEY_CLASSES_ROOT\DesktopBackground\Shell\WindowsUpdate\Shell\02CheckForUpdates] "MUIVerb"="अपडेट की जांच करें" "आइकन"="%SystemRoot%\\System32\\bootux.dll,-1032" "सेटिंग्सURI"="ms-सेटिंग्स: windowsupdate-action" [HKEY_CLASSES_ROOT\DesktopBackground\Shell\WindowsUpdate\Shell\02CheckForUpdates\command] "DelegateExecute"="{556FF0D6-A1EE-49E5-9FA4-90AE116AD744}" [HKEY_CLASSES_ROOT\DesktopBackground\Shell\WindowsUpdate\Shell\03UpdateHistory] "MUIVerb"="अपडेट इतिहास" "आइकन"="%SystemRoot%\\System32\\bootux.dll,-1032" "सेटिंग्सURI"="ms-सेटिंग्स: windowsupdate-history" [HKEY_CLASSES_ROOT\DesktopBackground\Shell\WindowsUpdate\Shell\03UpdateHistory\command] "DelegateExecute"="{556FF0D6-A1EE-49E5-9FA4-90AE116AD744}" [HKEY_CLASSES_ROOT\DesktopBackground\Shell\WindowsUpdate\Shell\04RestartOptions] "MUIVerb"="पुनरारंभ विकल्प" "आइकन"="%SystemRoot%\\System32\\bootux.dll,-1032" "सेटिंग्सURI"="ms-सेटिंग्स: windowsupdate-restartoptions" [HKEY_CLASSES_ROOT\DesktopBackground\Shell\WindowsUpdate\Shell\04RestartOptions\command] "DelegateExecute"="{556FF0D6-A1EE-49E5-9FA4-90AE116AD744}" [HKEY_CLASSES_ROOT\DesktopBackground\Shell\WindowsUpdate\Shell\05AdvancedOptions] "आइकन"="%SystemRoot%\\System32\\bootux.dll,-1032" "MUIVerb"="उन्नत विकल्प" "सेटिंग्सURI"="ms-सेटिंग्स: windowsupdate-options" [HKEY_CLASSES_ROOT\DesktopBackground\Shell\WindowsUpdate\Shell\05AdvancedOptions\command] "DelegateExecute"="{556FF0D6-A1EE-49E5-9FA4-90AE116AD744}"
SettingsURI स्ट्रिंग मान पर ध्यान दें। यह शेल को सेटिंग ऐप को निष्पादित करने और सीधे निर्दिष्ट पृष्ठ पर जाने के लिए कहता है! उपकुंजी कमांड से बुलाई गई एक विशेष वस्तु {556FF0D6-A1EE-49E5-9FA4-90AE116AD744} ऑपरेशन करती है। तो, सेटिंग ऐप के पेज मूल रूप से खुल जाएंगे।
संदर्भ मेनू "निजीकरण" और "प्रदर्शन" को ठीक इसी तरह से काम करने का आदेश देता है, और इस तरह मैंने चाल की खोज की। NS उपयोगकर्ता खाते संदर्भ मेनू उसका उपयोग भी करता है।
आप Winaero Tweaker का उपयोग करके Windows अद्यतन प्रसंग मेनू को शीघ्रता से सक्षम या अक्षम कर सकते हैं। यह निम्नलिखित UI के साथ आता है:
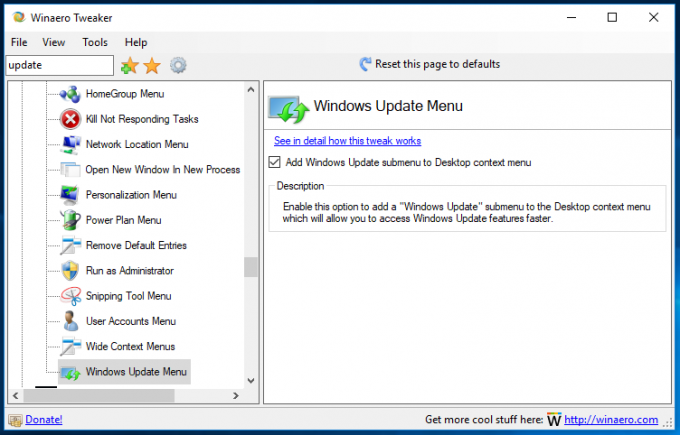
यहां से ऐप डाउनलोड करें: विनेरो ट्वीकर डाउनलोड करें
आपका समय बचाने के लिए, मैंने रजिस्ट्री फाइलों का उपयोग करने के लिए तैयार किया है जिन्हें आप यहां डाउनलोड कर सकते हैं:
रजिस्ट्री फ़ाइलें डाउनलोड करें
पूर्ववत फ़ाइल शामिल है, इसलिए आप Windows अद्यतन सबमेनू को शीघ्रता से जोड़ या हटा सकते हैं।