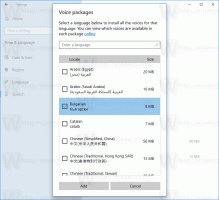विंडोज 11 में शॉर्टकट एरो आइकन कैसे हटाएं
यहां विंडोज 11 में शॉर्टकट एरो आइकन को हटाने का तरीका बताया गया है, जिसे शॉर्टकट एरो ओवरले आइकन भी कहा जाता है। डिफ़ॉल्ट रूप से, प्रत्येक शॉर्टकट में ऐसा ओवरले आइकन होता है जो उन्हें अन्य फ़ाइलों से अलग करता है। आप इसे अक्षम कर सकते हैं या अपनी पसंद के कस्टम आइकन से बदल सकते हैं।
डिफ़ॉल्ट रूप से, विंडोज 11 शॉर्टकट आइकन के निचले बाएं कोने में एक हल्के नीले तीर के साथ एक चौकोर सफेद अर्ध-पारदर्शी आइकन दिखाता है। निम्न स्क्रीनशॉट देखें।
हालांकि उस आइकन से छुटकारा पाना या इसे एक कस्टम के साथ बदलना अपेक्षाकृत आसान है, विंडोज 11 में जीयूआई में कहीं भी उपयुक्त विकल्प शामिल नहीं है। सौभाग्य से, हमारे पास उन लोगों के लिए दो वैकल्पिक समाधान हैं जिन्हें आइकन को अनुकूलित करने की आवश्यकता है।
डिफ़ॉल्ट रूप से, विंडोज 11 में शॉर्टकट में एरो ओवरले आइकन होता है।
आप विंडोज 11 में शॉर्टकट से एरो ओवरले आइकन को हटा सकते हैं।
यदि आप शॉर्टकट ओवरले आइकन देखकर खुश नहीं हैं, तो यहां बताया गया है कि आप इसे कैसे अक्षम कर सकते हैं।
विंडोज 11 में शॉर्टकट से शॉर्टकट एरो निकालें
- निम्नलिखित डाउनलोड करें ज़िप संग्रह. इसमें एक खाली आइकन के साथ एक ICO फ़ाइल है।
- संग्रह सामग्री को किसी भी सुविधाजनक स्थान पर निकालें। आपको कुछ रेडी-टू-यूज़ REG फ़ाइलें भी मिलेंगी।
- कॉपी करें ब्लैंक.आईसीओ को फ़ाइल सी:\विंडोज़\blank.ico स्थान। क्लिक जारी रखना जब नौबत आई।
- डबल-क्लिक करें निकालें-शॉर्टकट-ओवरले-आइकन.reg फ़ाइल और क्लिक करें हां में प्रयोगकर्ता के खाते का नियंत्रण रजिस्ट्री में परिवर्तन जोड़ने की पुष्टि।
- आखिरकार, एक्सप्लोरर को पुनरारंभ करें शॉर्टकट एरो ओवरले आइकन को हटाने के लिए।
आप कर चुके हैं! विंडोज 11 में सभी शॉर्टकट से शॉर्टकट एरो गायब हो जाएगा।
NS पूर्ववत करें आपके द्वारा डाउनलोड किए गए ज़िप संग्रह में ट्वीक शामिल है। डिफ़ॉल्ट आइकन को पुनर्स्थापित करने के लिए इसे डबल-क्लिक करें और एक्सप्लोरर को पुनरारंभ करें।
यदि आप मैन्युअल रूप से या चीजों को बेहतर ढंग से समझने के लिए ट्वीक करना पसंद करते हैं, तो यहां बताया गया है कि यह कैसे काम करता है।
यह कैसे काम करता है
प्रदान की गई रजिस्ट्री फाइलें निम्नलिखित रजिस्ट्री शाखा को संशोधित करेंगी:
HKEY_LOCAL_MACHINE\SOFTWARE\Microsoft\Windows\CurrentVersion\Explorer
शॉर्टकट एरो ओवरले आइकन को फिर से परिभाषित करने के लिए, यहां आपको एक नई उपकुंजी बनाने की आवश्यकता है जिसका नाम है शैल चिह्न.
अंत में, के तहत HKEY_LOCAL_MACHINE\SOFTWARE\Microsoft\Windows\CurrentVersion\Explorer\Shell Icons पथ, आपको एक नया स्ट्रिंग (REG_SZ) मान बनाने और इसे नाम देने की आवश्यकता है 29.
29 मान के मान डेटा को पूर्ण पथ पर सेट करें ब्लैंक.आईसीओ फ़ाइल। हमारे मामले में यह है सी:\विंडोज़\blank.ico.
विंडोज 11 को हमारे नए शॉर्टकट ओवरले आइकन का उपयोग करने के लिए एक्सप्लोरर शेल को फिर से शुरू करने के लिए केवल एक चीज बची है। मैं यह नोट करना चाहूंगा कि यह ट्वीक विश्वसनीय विंडोज एक्सपी में शुरू होने वाले सभी विंडोज संस्करणों में काम करता है।
यह स्पष्ट है कि रिक्त आइकन फ़ाइल के बजाय आप कुछ कस्टम ओवरले आइकन का उपयोग कर सकते हैं। उदाहरण के लिए, आप क्लासिक विंडोज 10 आइकन का पुन: उपयोग कर सकते हैं, या यहां तक कि विंडोज एक्सपी से छोटे काले और सफेद आइकन को पुनर्स्थापित कर सकते हैं। या आप वास्तव में कुछ सुंदर आइकन फ़ाइल ढूंढ सकते हैं और इसे अपने शॉर्टकट ओवरले के रूप में उपयोग कर सकते हैं।
रजिस्ट्री को मैन्युअल रूप से बदलने के बजाय, आप अपना समय बचा सकते हैं और Winaero Tweaker के साथ जा सकते हैं। यह आपको केवल कुछ क्लिक के साथ आइकन को अनुकूलित करने की अनुमति देगा।
शॉर्टकट ओवरले आइकन कस्टमाइज़ करें
- विनेरो ट्वीकर डाउनलोड करें इस लिंक का उपयोग करते हुए.
- ऐप लॉन्च करें और जाएं शॉर्टकट> शॉर्टकट एरो.
- इसे या तो विंडोज डिफॉल्ट, क्लासिक एरो या कस्टम आइकन पर सेट करें।
- चयन करके कोई तीर नहीं, आप विंडोज 11 शॉर्टकट से शॉर्टकट एरो आइकन को हटा देंगे।
आप कर चुके हैं!
निम्न छवि एक कस्टम शॉर्टकट ओवरले आइकन प्रदर्शित करती है:
बस, इतना ही।