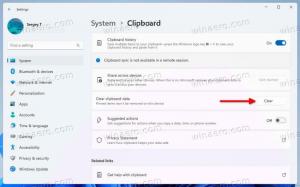विंडोज 10 में संदर्भ मेनू में उन्नत सुरक्षा कैसे जोड़ें
फ़ाइल एक्सप्लोरर के संदर्भ मेनू में "उन्नत सुरक्षा" कमांड होना एक उपयोगी विकल्प है जब आपको किसी फ़ाइल या फ़ोल्डर पर फ़ाइल सिस्टम अनुमतियों को बदलने की आवश्यकता होती है। डिफ़ॉल्ट रूप से, यह विंडोज 10 में मौजूद नहीं है, इसलिए उपयोगकर्ता को उन्नत सुरक्षा संवाद प्राप्त करने के लिए कई संवादों पर क्लिक करना पड़ता है, जिसमें पहले फ़ाइल या फ़ोल्डर के गुण खोलना शामिल है। यहां बताया गया है कि अपना समय कैसे बचाएं और उन्नत सुरक्षा कमांड को सीधे विंडोज 10 में संदर्भ मेनू में जोड़ें।
विज्ञापन
 प्रति विंडोज 10 में संदर्भ मेनू में उन्नत सुरक्षा जोड़ें, आपको एक साधारण रजिस्ट्री ट्वीक लागू करने की आवश्यकता है। जो लोग इसे मैन्युअल रूप से करना पसंद करते हैं, उनके लिए नीचे निर्देश दिए गए हैं। मैंने एक रेडी-टू-यूज़ रजिस्ट्री ट्वीक भी तैयार किया है ताकि आप इसे मैन्युअल रजिस्ट्री संपादन के बिना ही लागू कर सकें। एक पूर्ववत फ़ाइल भी शामिल है।
प्रति विंडोज 10 में संदर्भ मेनू में उन्नत सुरक्षा जोड़ें, आपको एक साधारण रजिस्ट्री ट्वीक लागू करने की आवश्यकता है। जो लोग इसे मैन्युअल रूप से करना पसंद करते हैं, उनके लिए नीचे निर्देश दिए गए हैं। मैंने एक रेडी-टू-यूज़ रजिस्ट्री ट्वीक भी तैयार किया है ताकि आप इसे मैन्युअल रजिस्ट्री संपादन के बिना ही लागू कर सकें। एक पूर्ववत फ़ाइल भी शामिल है।रजिस्ट्री फ़ाइलें डाउनलोड करें
विंडोज 10 में फाइल एक्सप्लोरर संदर्भ मेनू में "उन्नत सुरक्षा" कमांड जोड़ने के लिए, निम्न कार्य करें:
- खोलना पंजीकृत संपादक.
- निम्न रजिस्ट्री कुंजी पर जाएँ:
HKEY_CLASSES_ROOT\*\shell
युक्ति: देखें एक क्लिक के साथ वांछित रजिस्ट्री कुंजी पर कैसे जाएं.
- यहां एक नई उपकुंजी बनाएं और इसे विंडोज़ नाम दें। रिबनअनुमतियाँसंवाद
- विंडोज़ में। RibbonPermissionsDialog उपकुंजी ExplorerCommandHandler नामक एक नया स्ट्रिंग मान बनाएँ। इसका मान डेटा {E2765AC3-564C-40F9-AC12-CD393FBAAB0F} पर सेट करें।
- CommandStateSync नाम का एक और स्ट्रिंग मान बनाएं और इसके मान डेटा को खाली छोड़ दें (डिफ़ॉल्ट)।
- दोबारा, स्थिति नामक एक नया स्ट्रिंग मान बनाएं। इसके मान डेटा को नीचे पर सेट करें।
- और अंतिम मान जिसे आपको बनाने की आवश्यकता है वह एक नया स्ट्रिंग मान है जिसका नाम Icon. इसके मान डेटा को निम्न स्ट्रिंग पर सेट करें:
ntshrui.dll,-122
आपको कुछ ऐसा मिलेगा:
अब, आपको निम्न रजिस्ट्री कुंजियों पर ठीक उसी चरण को करने की आवश्यकता है:
HKEY_CLASSES_ROOT\Directory\shell\Windows. रिबन अनुमतियां संवाद। HKEY_CLASSES_ROOT\Directory\Background\shell\Windows. रिबन अनुमतियां संवाद। HKEY_CLASSES_ROOT\Drive\shell\Windows. रिबन अनुमतियां संवाद। HKEY_CLASSES_ROOT\IE.AssocFile. यूआरएल\खोल\विंडोज. रिबन अनुमतियां संवाद।
उसके बाद, आपको निम्न संदर्भ मेनू कमांड मिलेगा:
यह सीधे निम्नलिखित संवाद खोलेगा:
जैसा कि मैंने लेख की शुरुआत में उल्लेख किया है, यह आपका बहुत समय बचाएगा, खासकर यदि आप अक्सर फ़ाइल सिस्टम अनुमतियों का प्रबंधन करते हैं। बस, इतना ही।