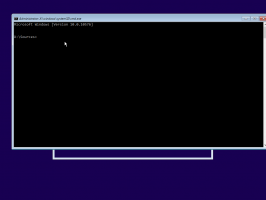विंडोज 10 में शॉर्टकट एरो ओवरले हटाएं
विंडोज़ में शॉर्टकट में आइकन के शीर्ष पर एक तीर मढ़ा होता है जिससे यह संकेत मिलता है कि वे लिंक हैं। यदि आपको डिफ़ॉल्ट विंडोज 10 शॉर्टकट आइकन बहुत बड़ा लगता है, या आप डिफ़ॉल्ट नीले तीर ओवरले से शॉर्टकट तीर को छोटे तीर में बदलना चाहते हैं, तो आप इसे आसानी से कर सकते हैं। आप शॉर्टकट तीर को पूरी तरह से अक्षम भी कर सकते हैं। इस लेख में हम देखेंगे कि यह कैसे किया जा सकता है। ऐसा करने के दो तरीके उपलब्ध हैं।
विज्ञापन
यदि आप शॉर्टकट ओवरले आइकन देखकर खुश नहीं हैं, तो यहां बताया गया है कि आप इसे कैसे अक्षम कर सकते हैं।
- ज़िप संग्रह डाउनलोड करें जिसमें एक खाली आइकन है। इसका उपयोग नीले तीर ओवरले आइकन के बजाय किया जाएगा।
खाली आइकन डाउनलोड करें
संग्रह में, आपको उपयोग के लिए तैयार रजिस्ट्री फ़ाइलें भी मिलेंगी ताकि आप मैन्युअल रजिस्ट्री संपादन से बच सकें और अपना समय बचा सकें।
- ब्लैंक.ico फ़ाइल को निकालें और अपने इच्छित किसी भी फ़ोल्डर में रखें। यदि आप उपयोग के लिए तैयार रजिस्ट्री फ़ाइलों का उपयोग करते हैं या उदाहरण के साथ समझाने के लिए, आइए निम्न पथ का उपयोग करें:
सी:\विंडोज़\blank.ico
- खोलना पंजीकृत संपादक.
- निम्न पथ पर जाएँ:
HKEY_LOCAL_MACHINE\SOFTWARE\Microsoft\Windows\CurrentVersion\Explorer
युक्ति: देखें एक क्लिक के साथ वांछित रजिस्ट्री कुंजी पर कैसे जाएं.
- यहां एक नई उपकुंजी बनाएं जिसका नाम है शैल चिह्न.
- शैल चिह्न उपकुंजी के अंतर्गत, एक नया स्ट्रिंग मान बनाएं और उसे नाम दें 29. इसके मान डेटा को "blank.ico" फ़ाइल के पूर्ण पथ पर सेट करें। इस उदाहरण में (और उपयोग के लिए तैयार रजिस्ट्री फाइलों में), मुझे इसे सेट करना होगा
सी:\विंडोज़\blank.ico

- साइन आउट अपने विंडोज सत्र से या एक्सप्लोरर खोल को पुनरारंभ करें.
आप कर चुके हैं। रिक्त चिह्न के बजाय, आप अपनी पसंद के किसी अन्य चिह्न का उपयोग कर सकते हैं। इसे प्रोग्राम के आइकॉन के ऊपर मढ़ा जाएगा। तो, इस तरह आप एक कस्टम शॉर्टकट आइकन सेट कर सकते हैं।
वैकल्पिक रूप से, आप विनेरो ट्वीकर का उपयोग कर सकते हैं। इसे रन करें और Appearance -> Shortcut Arrow पर जाएं।
वहां, आप निम्नलिखित विकल्पों में से आवेदन कर सकते हैं:
- एक क्लिक के साथ शॉर्टकट तीर को हटा दें;
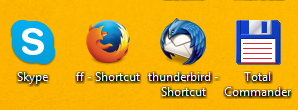
- एक क्लिक के साथ क्लासिक (XP जैसा) शॉर्टकट तीर सेट करें;
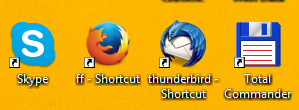
- शॉर्टकट ओवरले के रूप में कोई भी आइकन सेट करें;

- और निश्चित रूप से, शॉर्टकट तीर को उसके डिफ़ॉल्ट आइकन पर रीसेट करें।
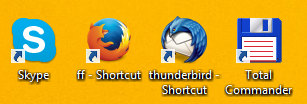
बस, इतना ही। यह ट्रिक विंडोज एक्सपी से शुरू होने वाले हर विंडोज वर्जन में काम करना चाहिए।