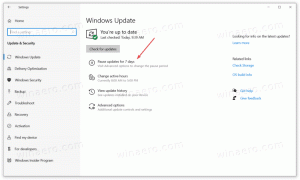इन तरकीबों से अपने विंडोज स्टार्टअप को गति दें
क्या आप जानते हैं कि आप थर्ड-पार्टी टूल्स का उपयोग किए बिना विंडोज स्टार्टअप को तेज कर सकते हैं? आज, हम आपके साथ कई तरकीबें साझा करने जा रहे हैं जो आपको स्टार्टअप समय को कम करने और अपने विंडोज बूट को तेज करने की अनुमति देंगे। उनमें से कुछ काफी सरल हैं, और उनमें से कुछ आपके लिए नए हो सकते हैं।
विज्ञापन
विंडोज़ में "स्टार्टअप" के रूप में क्या माना जाता है
विंडोज़ स्टार्टअप रजिस्ट्री कुंजियों और फाइल सिस्टम फ़ोल्डरों का सेट है जो विंडोज़ द्वारा ऐप्स और विभिन्न स्क्रिप्ट चलाने के लिए उपयोग किया जाता है। कई अलग-अलग स्टार्टअप स्थान हैं लेकिन अधिकांश प्रोग्राम निम्न रजिस्ट्री कुंजियों या फ़ाइल सिस्टम फ़ोल्डर का उपयोग करते हैं:
- प्रति-उपयोगकर्ता रजिस्ट्री उपकुंजी: HKEY_CURRENT_USER\Software\Microsoft\Windows\CurrentVersion\Run
- सभी उपयोगकर्ताओं के लिए रजिस्ट्री उपकुंजी: HKEY_LOCAL_MACHINE\Software\Microsoft\Windows\CurrentVersion\Run
- प्रति-उपयोगकर्ता स्टार्टअप फ़ोल्डर: C:\Users\%username%\AppData\Roaming\Microsoft\Windows\Start Menu\Programs\Startup
- सभी उपयोगकर्ताओं के लिए स्टार्टअप फ़ोल्डर: C:\ProgramData\Microsoft\Windows\Start Menu\Programs\StartUp
- कुछ कार्य शेड्यूलर कार्य जो उपयोगकर्ता के साइन इन करने पर (Windows Vista और बाद के संस्करण) प्रारंभ करने में सक्षम होते हैं।
युक्ति: आप कर सकते हैं एक क्लिक के साथ वांछित रजिस्ट्री कुंजी तक पहुंचें. स्टार्टअप फ़ोल्डर खोलने के लिए आप निम्न शेल कमांड का उपयोग कर सकते हैं:
- प्रति-उपयोगकर्ता स्टार्टअप फ़ोल्डर के लिए: खोल: स्टार्टअप
- सभी उपयोगकर्ताओं के लिए स्टार्टअप फ़ोल्डर: खोल: आम स्टार्टअप
यहां क्लिक करें शेल कमांड के बारे में अधिक जानने के लिए।
यहीं से आप शुरू करते हैं
स्टार्टअप पर उस लोड के ऐप्स की मात्रा कम करें। विंडोज 8 से पहले के विंडोज वर्जन में आप इसका इस्तेमाल कर सकते हैं msconfig (स्टार्ट-रन-msconfig.exe) उपयोगिता यह देखने के लिए कि आपके पास स्टार्टअप सूची में क्या था। विंडोज 8 में, वही विकल्प नए टास्क मैनेजर द्वारा प्रदान किया जाता है:

नए कार्य प्रबंधक का एक लाभ है - स्टार्टअप प्रभाव गणना, मैं आपको इस पर एक नज़र डालने की सलाह दूंगा ऑटोरन मार्क रोसिनोविच द्वारा उपयोगिता। यह बिजली उपयोगकर्ताओं के लिए एक आवश्यक उपकरण है, जो आपको वह सब कुछ दिखाने में सक्षम है जो आपके ओएस में स्टार्टअप पर लोड होता है।
जाहिर है, स्टार्टअप पर आपके पास जितने कम ऐप होंगे, उतनी ही तेजी से विंडोज शुरू होगी।
तो, पहला कदम है स्टार्टअप पर लोड किए गए अनावश्यक ऐप्स को अक्षम करना.
एक अच्छा नियम है: यदि आप नहीं जानते कि सूचीबद्ध ऐप क्या है, तो इसे अक्षम न करें।
OS पर लोड कम करके स्टार्टअप को कैसे बेहतर बनाया जाए
आप अपनी स्टार्टअप कतार बनाकर स्टार्टअप समय में काफी सुधार कर सकते हैं। ऐप्स एक-एक करके शुरू हो जाएंगे और इससे ओएस पर लोड कम हो जाएगा।
इसके पीछे विचार यह है कि एकाधिक ऐप्स एक साथ सभी लोड करने का प्रयास नहीं करेंगे, वे क्रमबद्ध क्रम में लोड होंगे। ऐप लॉन्च कमांड के साथ और प्रत्येक ऐप के बाद "टाइमआउट" कमांड के साथ बैच फ़ाइल बनाना एक आसान चाल है।
इसे साफ करने के लिए, मैं अपने विंडोज 8 इंस्टॉलेशन से एक सरल उदाहरण प्रदान करूंगा। मैंने बैच फ़ाइल को अपने शेल में रखा है: स्टार्टअप फ़ोल्डर मेरे द्वारा इंस्टॉल किए गए दो ऐप्स को हटाने के बाद, Yahoo! मैसेंजर और मेरा अपना, ओपेक टास्कबार ऑटोरन के साथ स्टार्टअप पर लोड होने से:
@गूंज बंद
प्रारंभ "" "c:\Program Files (x86)\Yahoo!\Messenger\YahooMessenger.exe"
समय समाप्त / 10
प्रारंभ "" c:\data\portable\OpaqueTaskbar /resident
आप इस तरह से अन्य सभी ऐप्स को बैच फ़ाइल में ले जा सकते हैं।

यदि आप प्रत्येक स्टार्टअप पर कंसोल विंडो नहीं देखना चाहते हैं, तो आप टास्क शेड्यूलर के साथ स्टार्टअप कतार बना सकते हैं। आपको कार्यों का एक सेट बनाने की आवश्यकता है: प्रत्येक ऐप के लिए एक कार्य।
'कार्य बनाएँ' विंडो में "ट्रिगर" टैब पर, आपको "लॉग ऑन" ईवेंट के लिए एक नया ट्रिगर सेट करना होगा। "विलंब कार्य के लिए" विकल्प पर ध्यान दें। यह "टाइमआउट" कमांड के बराबर है जिसका उपयोग मैंने ऊपर बैच फ़ाइल में किया था। स्टार्टअप कतार बनाने के लिए इस विकल्प का उपयोग करें।

मेरे विंडोज 8 सिस्टम के मामले में कतार इस प्रकार हो सकती है:
- टास्क #1 - Yahoo! मैसेन्जर, "देरी के लिए कार्य" अनियंत्रित है - मुझे पहले शुरू किए गए ऐप के लिए कोई देरी नहीं चाहिए।
- टास्क # 2 - अपारदर्शी टास्कबार, "विलंब कार्य के लिए" 5 सेकंड पर सेट है - मैंने ओएस संसाधनों को शुरू करने और मुक्त करने के लिए टास्क # 1 के लिए 5 सेकंड आवंटित किए हैं।
- टास्क #3 - स्काइप, "विलंब कार्य के लिए" 2 सेकंड पर सेट है- मैंने ओएस संसाधनों को शुरू करने और मुक्त करने के लिए टास्क # 2 के लिए 2 सेकंड आवंटित किए हैं।
- ...और इसी तरह।
नए ऐप्स से छुटकारा पाने के लिए आपको नियमित रूप से अपनी स्टार्टअप सेटिंग्स की जांच करने की आवश्यकता होती है, जो इंस्टॉल होने के बाद अपने आप आपके स्टार्टअप में जुड़ जाते हैं। लेकिन इसकी कीमत है। एक बार स्टार्टअप कतार बनने के बाद, आप महसूस करेंगे कि आपका विंडोज स्टार्टअप समय बहुत कम हो गया है, खासकर यदि आपके पास स्टार्टअप पर लोड होने वाले कई ऐप हैं।
विंडोज 8 और विंडोज 7 में स्टार्टअप के दौरान ओएस इंटरफेस को अधिक प्रतिक्रियाशील बनाएं - जेडी का तरीका
विंडोज विस्टा के बाद से, माइक्रोसॉफ्ट विंडोज स्टार्टअप को बेहतर बनाने की कोशिश कर रहा है, इसलिए विंडोज विस्टा ने "स्टार्टअप डिले" पेश किया है। पहले 60 सेकंड के भीतर लोड किए गए किसी भी एप्लिकेशन के लिए, विंडोज विस्टा ओएस पर लोड को कम करने के लिए इसे कम प्राथमिकता पर चलाता है।
हालाँकि, विंडोज 7 और विंडोज 8 में, यह कम प्राथमिकता वाली स्टार्टअप सुविधा डिफ़ॉल्ट रूप से अक्षम है। स्टार्टअप के दौरान ओएस इंटरफेस को अधिक प्रतिक्रियाशील बनाने के लिए आप इसे सक्षम कर सकते हैं। ध्यान दें कि ऐसा करने से आपके ऐप्स कम प्राथमिकता के साथ प्रारंभ हो जाएंगे लेकिन आपका सिस्टम अधिक प्रतिक्रियाशील हो सकता है।
इस सुविधा को सक्षम करने के निर्देश यहां दिए गए हैं:
- रजिस्ट्री खोलें और निम्न कुंजी पर नेविगेट करें:
HKEY_LOCAL_MACHINE\Software\Microsoft\Windows\CurrentVersion\Explorer\Advanced\DelayedApps
हमारा देखें रजिस्ट्री संपादक मूल बातें।
- स्वामित्व लेने ऊपर वर्णित कुंजी की। डिफ़ॉल्ट रूप से इसका स्वामित्व TrustedInstaller के पास है।
- का मान बदलें विलंब_सेक मूल्य। यह डिफ़ॉल्ट रूप से शून्य पर सेट होता है जिसका अर्थ है "कम प्राथमिकता अवधि के लिए 0 सेकंड"। आप इसे बदल सकते हैं और इसे विस्टा की तरह 60 सेकंड (दशमलव मान का उपयोग करें) पर वापस सेट कर सकते हैं।

- TrustedInstaller स्वामित्व पुनर्स्थापित करें
बस, इतना ही। इस सुविधा को अक्षम करने के लिए, बस सेट करें विलंब_सेक मूल्य वापस शून्य पर।
यदि आप एक विंडोज 8 उपयोगकर्ता हैं, तो इसके अतिरिक्त, मैं आपको निम्नलिखित लेख की जांच करने की सलाह देता हूं: विंडोज 8 में डेस्कटॉप ऐप्स के स्टार्टअप विलंब को कैसे कम करें.
प्रीफ़ेचर और रेडीबूट सुविधाओं को सक्षम रखें
सुनिश्चित करें कि ये दोनों कार्य आपके ओएस में सक्षम हैं।
रेडीबूट, (रेडी बूस्ट के साथ भ्रमित नहीं होना), एक अल्पज्ञात विशेषता है। प्रत्येक बूट के बाद, रेडीबॉस्ट सेवा (वही सेवा जो रेडीबॉस्ट सुविधा को लागू करती है) अगले बूट के लिए बूट-टाइम कैशिंग योजना की गणना करने के लिए निष्क्रिय CPU समय का उपयोग करती है। यह पिछले पांच बूटों से फाइल ट्रेस जानकारी का विश्लेषण करता है और पहचानता है कि कौन सी फाइलें एक्सेस की गईं और वे डिस्क पर कहां स्थित हैं।
प्रीफ़ेचर के लिए, यह आपके द्वारा चलाए जा रहे एप्लिकेशन के बारे में विशिष्ट डेटा को कैश करने के लिए विंडोज एक्सपी में पेश किया गया था ताकि उन्हें तेजी से शुरू करने में मदद मिल सके। इसे विंडोज विस्टा में सुधारा गया और सुपरफच का नाम बदल दिया गया।
सुनिश्चित करें कि "सुपरफच" सेवा स्वचालित रूप से प्रारंभ हो गई है।

साथ ही, निम्न कुंजी चेकआउट करें:
HKEY_LOCAL_MACHINE\SYSTEM\CurrentControlSet\Control\WMI\Autologger\ReadyBoot
इस रजिस्ट्री कुंजी पर "प्रारंभ" मान 1 पर सेट होना चाहिए।
एक आसान स्टार्टअप सुनिश्चित करने के लिए इन सरल नियमों का पालन करें:
- पेजफाइल को सक्षम रखें। पेजफाइल को अक्षम करने से सभी प्रकार की समस्याएं और अजीब मुद्दे हो सकते हैं। कुछ एप्लिकेशन बिना पेजफाइल के शुरू होने से मना कर देंगे।
-
सुपरफच को सक्षम रखें।
जब हार्ड डिस्क ड्राइव (HDD) के बजाय SSD का उपयोग किया जाता है, तो Windows द्वारा SuperFetch को स्वचालित रूप से अनदेखा कर दिया जाता है। -
रेडीबूस्ट को सक्षम रखें।
इसे बंद करने से बूट समय बढ़ जाएगा।
डीफ़्रैग्मेन्ट बूट फ़ाइलें
बिल्ट-इन defrag विंडोज विस्टा में उपयोगिता और बाद में छिपा हुआ विकल्प "-बी" है जो बूट फाइलों को अनुकूलित करता है और स्टार्टअप समय में सुधार करता है।
उन्नत कमांड प्रॉम्प्ट चलाएँ, और निम्न टाइप करें:
डीफ़्रैग-बी सी:
जहां c: आपका सिस्टम ड्राइव है। यह कमांड बूट ऑप्टिमाइजेशन को लागू करेगा।
आपको पता होना चाहिए कि विंडोज़ एक निश्चित समय पर डीफ़्रैग्मेन्टेशन चलाता है। इसमें बूट ऑप्टिमाइजेशन भी शामिल है, इसलिए उपरोक्त कमांड इसे "ऑन-डिमांड" आधार पर चलाता है।
Microsoft\Windows\Defrag फ़ोल्डर में कार्य शेड्यूलर में "ScheduledDefrag" कार्य है जो डीफ़्रैग्मेन्टेशन करता है:

आप जाँच सकते हैं कि यह कार्य सक्षम है।
ध्यान दें कि यदि आपके पास SSD ड्राइव है, तो यह कार्य Windows द्वारा अक्षम किया जा सकता है। चिंता मत करो। भले ही यह SSD ड्राइव पर अक्षम न हो, Windows SSD को डीफ़्रैग्मेन्ट नहीं करेगा।
हमें बताएं कि क्या आपको यह लेख उपयोगी लगा। आपकी टिप्प्णियों का हमेशा स्वागत है।