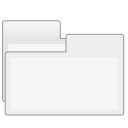विंडोज 11 बिना पासवर्ड के अपने आप साइन इन हो जाता है
यदि आप विंडोज 11 में पासवर्ड के बिना स्वचालित रूप से साइन इन करना चाहते हैं, तो आप एक स्थानीय प्रोफ़ाइल बना सकते हैं और एक खाली पासवर्ड का उपयोग कर सकते हैं। जबकि यह विधि ठीक काम करती है, बहुत से लोग अतिरिक्त सेवाओं, सिंक, ऐप्स इत्यादि के लिए विंडोज 11 में अपने माइक्रोसॉफ्ट खातों का उपयोग करना चाहते हैं।
जब आप किसी Microsoft खाते से Windows 11 में साइन इन करते हैं, तो ऑपरेटिंग सिस्टम आपको अपने पासवर्ड या पिन कोड का उपयोग करने के लिए बाध्य करता है। कुछ उपयोगकर्ताओं को हर बार पासवर्ड डालने में परेशानी हो सकती है। क्योंकि किसी अन्य व्यक्ति के पास अपने कंप्यूटर तक पहुंच नहीं है, सुरक्षा कोई चिंता का विषय नहीं है। यह लेख आपको दिखाएगा कि बिना पासवर्ड के विंडोज 11 में कैसे साइन इन किया जाए।
यह ध्यान देने योग्य है कि आप अधिक सुविधाजनक और सुरक्षित बायोमेट्रिक प्रमाणीकरण के साथ क्लंकी पासवर्ड को स्थानापन्न कर सकते हैं। इसलिए, यदि आपके डिवाइस में विंडोज हैलो-संगत वेब कैमरा या फिंगरप्रिंट स्कैनर है, तो आप चेहरे की पहचान या अपने फिंगरप्रिंट का उपयोग करके विंडोज 11 में साइन इन कर सकते हैं।
विंडोज 11 में पासवर्ड के बिना स्वचालित रूप से साइन इन करें
इससे पहले कि आप विंडोज 11 में पासवर्ड के बिना स्वचालित साइन-इन सक्षम करें, आपको विंडोज हैलो को अक्षम करना होगा। उसके बाद, आपको आगे बढ़ने के लिए OS को अपने खाते के डेटा का उपयोग करने की आवश्यकता है। उत्तरार्द्ध को क्लासिक कंट्रोल पैनल एप्लेट के साथ, या रजिस्ट्री ट्वीक के साथ किया जा सकता है।
विंडोज 11 पर विंडोज हैलो को डिसेबल करें
- दबाएँ जीत + मैं खुल जाना विंडोज सेटिंग्स विंडोज 11 में।
- के लिए जाओ खाते > साइन-इन विकल्प.
- अक्षम करें बेहतर सुरक्षा के लिए, केवल इस डिवाइस पर Microsoft खातों के लिए Windows हैलो साइन-इन की अनुमति दें (अनुशंसित) विकल्प।
- अगला, चुनें कभी नहीँ से "यदि आप दूर गए हैं, तो Windows को आपको फिर से साइन इन करने की आवश्यकता कब होगी" ड्राॅप डाउन लिस्ट।
- अब, में अपनी वर्तमान साइन-इन विधि पर क्लिक करें साइन-इन करने के तरीके सूची।
- क्लिक हटाना.
- अंत में, अपने Microsoft खाते से पासवर्ड दर्ज करके अपनी पहचान की पुष्टि करें।
विंडोज हैलो अक्षम होने के साथ, अब आप अगले अध्याय में जा सकते हैं और बिना पासवर्ड के विंडोज 11 में स्वचालित रूप से साइन इन करना सीख सकते हैं।
Windows 11 में स्वचालित रूप से साइन इन करें
- दबाएँ जीत + आर और दर्ज करें
नेटप्लविज़रन बॉक्स में कमांड करें। - खुलने वाली विंडो में अपना उपयोगकर्ता खाता चुनें और "इस पीसी का उपयोग करने के लिए उपयोगकर्ताओं को एक उपयोगकर्ता नाम और पासवर्ड दर्ज करना होगा" विकल्प।
- क्लिक ठीक है परिवर्तन लागू करने के लिए।
- अब आपको अपनी साख दर्ज करनी होगी। स्थानीय खाते के लिए, विंडोज़ स्वचालित रूप से उपयोगकर्ता नाम फ़ील्ड को पॉप्युलेट कर देगा, जिससे आप केवल अपना पासवर्ड टाइप कर सकते हैं। Microsoft खाते के लिए, उपयोगकर्ता नाम फ़ील्ड में अपना ईमेल पता टाइप करें। अब, अपना पासवर्ड भरें और संबंधित क्षेत्र में इसकी पुष्टि करें; ओके पर क्लिक करें।
- आखिरकार, पुनः आरंभ करें आपका कंप्यूटर। विंडोज 11 शुरू होने के बाद, यह आपसे पासवर्ड, पिन या बायोमेट्रिक प्रमाणीकरण नहीं मांगेगा।
आप कर चुके हैं!
वैकल्पिक रूप से, आप इसे अधिक सुविधाजनक UI के साथ कॉन्फ़िगर करने के लिए Sysinternal के AutoLogon ऐप का उपयोग कर सकते हैं।
ऑटोलॉगन टूल का उपयोग करना
माइक्रोसॉफ्ट एक छोटा सा टूल भी प्रदान करता है जो विंडोज 11 में पासवर्ड के बिना स्वचालित साइन-इन का ख्याल रखता है। यह आपके एन्क्रिप्टेड उपयोगकर्ता नाम और पासवर्ड को विंडोज रजिस्ट्री में संग्रहीत करता है, अन्य लोगों को आपकी साख खोजने से रोकता है।
AutoLogon ऐप का उपयोग करके Windows 11 में स्वचालित रूप से साइन इन करने के लिए, निम्न कार्य करें।
- से ऑटोलॉगन टूल डाउनलोड करें आधिकारिक वेबसाइट. इसका वजन केवल कुछ सौ किलोबाइट है और इसे स्थापना की आवश्यकता नहीं है।
- फ़ाइलों को किसी भी पसंदीदा फ़ोल्डर में अनपैक करें। प्रक्रिया पूरी करने के बाद फाइलों को डिलीट न करें।
- चलाएं
AutoLogon64.exeफ़ाइल। - अपना पासवर्ड दर्ज करें और क्लिक करें सक्षम. ध्यान दें कि ऐप को आपके उपयोगकर्ता नाम और डोमेन नाम के साथ पहले दो क्षेत्रों को स्वचालित रूप से पॉप्युलेट करना चाहिए। युक्ति: व्यक्तिगत कंप्यूटरों पर, डोमेन नाम केवल आपके वर्तमान डिवाइस का नाम होता है। आप सीख सकते हैं कि कैसे करें विंडोज 11 में एक पीसी का नाम बदलें.
- परिवर्तनों को लागू करने के लिए अपने कंप्यूटर को पुनरारंभ करें।
Windows 11 में पासवर्ड के साथ साइन-इन सक्षम करें (डिफ़ॉल्ट पुनर्स्थापित करें)
मान लीजिए कि आप डिफ़ॉल्ट को पुनर्स्थापित करना चाहते हैं और विंडोज 11 में पासवर्ड के साथ साइन-इन को वापस चालू करना चाहते हैं। ऐसे मामले में, यहां आपको क्या करना है।
- दबाएँ जीत + आर और टाइप करें
नेटप्लविज़. दबाएँ प्रवेश करना. - एक नई विंडो में, अपने उपयोगकर्ता का चयन करें और "उपयोगकर्ता को उपयोगकर्ता नाम और पासवर्ड दर्ज करना होगा..." विकल्प के आगे एक चेकमार्क लगाएं।
- ओके दबाएं और अपने कंप्यूटर को रीस्टार्ट करें। इस गाइड के पहले भाग के विपरीत, जब आप पासवर्ड के साथ साइन-इन को वापस चालू करते हैं, तो विंडोज 11 को क्रेडेंशियल दर्ज करने की आवश्यकता नहीं होती है।
AutoLogon के साथ डिफ़ॉल्ट पुनर्स्थापित करें
यदि आपने Windows 11 में पासवर्ड से साइन-इन अक्षम करने के लिए AutoLogon टूल का उपयोग किया है, तो निम्न कार्य करें:
- ऑटोलॉगन टूल के साथ फ़ोल्डर ढूंढें और exe फ़ाइल खोलें।
- क्लिक अक्षम करना. दोबारा, कोई पासवर्ड दर्ज करने की आवश्यकता नहीं है।
- अपने कंप्यूटर को पुनरारंभ।
पासवर्ड के बिना साइन इन करने के लिए Windows रजिस्ट्री का उपयोग करें
चेतावनी: यह तरीका अप्रचलित है! यह आपके क्रेडेंशियल्स को विंडोज रजिस्ट्री में सादे पाठ के रूप में संग्रहीत करता है, जो आपके डिवाइस पर भौतिक पहुंच वाले किसी भी उपयोगकर्ता के लिए दृश्यमान है। लेख का यह भाग केवल शैक्षिक उद्देश्यों के लिए है, और हम दृढ़ता से अनुशंसा करते हैं कि इसका उपयोग व्यवहार में न करें।
रजिस्ट्री ट्वीक के साथ पासवर्ड के बिना विंडोज 11 में स्वचालित रूप से साइन इन करने के लिए, निम्न कार्य करें।
- दबाएँ जीत + आर और दर्ज करें
regeditआदेश। - के लिए जाओ
HKEY_LOCAL_MACHINE\SOFTWARE\Microsoft\Windows NT\CurrentVersion\Winlogon. पास को कॉपी करके एड्रेस बार में पेस्ट करें। - संपादित करें > नया > DWORD (32-बिट) मान पर क्लिक करें और नए मान का नाम बदलें
AutoAdminLogon. - मान पर डबल-क्लिक करें और इसके मान डेटा को बदल दें
1. - संपादित करें > नया > स्ट्रिंग मान पर क्लिक करें और नए मान का नाम बदलें
डिफ़ॉल्ट उपयोगकर्ता नाम. - मान खोलें और इसे बदलें मूल्यवान जानकारी आपके उपयोगकर्ता नाम के लिए। विंडोज़ में अपना वास्तविक उपयोगकर्ता नाम खोजने के लिए (माइक्रोसॉफ्ट खाते में आपका पहला और दूसरा नाम नहीं), एक नया खोलें विंडोज टर्मिनल और टाइप करें
इको% उपयोगकर्ता नाम%कमांड प्रॉम्प्ट प्रोफाइल के तहत। - इसके बाद, संपादित करें > नया > स्ट्रिंग मान पर क्लिक करें और इसका नाम बदलें
डिफ़ॉल्ट पासवर्ड. - मान पर डबल-क्लिक करें और भरें मूल्यवान जानकारी अपने पासवर्ड के साथ फ़ील्ड।
- अब आप अपने पीसी को पुनरारंभ कर सकते हैं और कार्रवाई में सभी परिवर्तन देख सकते हैं।
अंत में, Windows 11 को साइन-इन करने पर आपसे पासवर्ड मांगने के लिए, चरण 1 और 2 को दोहराएं और AutoAdminLogon, DefaultUserName और DefaultPassword मानों को हटा दें।