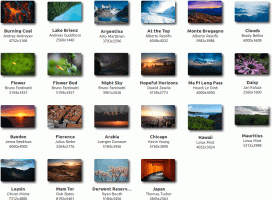विंडोज 8.1 या विंडोज 8 में लॉगऑन या स्टार्टअप साउंड कैसे चलाएं
जहाँ तक मुझे याद है (विंडोज 3.1) विंडोज के हर रिलीज ने स्टार्टअप पर एक स्वागत योग्य ध्वनि बजाई है। विंडोज एनटी-आधारित सिस्टम में स्टार्टअप साउंड के साथ-साथ अलग लॉगऑन साउंड भी होता है। विंडोज के लॉग ऑफ होने या शट डाउन होने पर भी साउंड बज सकता है। आप इन सभी ध्वनियों को कंट्रोल पैनल -> साउंड से असाइन कर सकते हैं। लेकिन विंडोज 8 में, इन घटनाओं के लिए ध्वनियों को लगभग पूरी तरह से समाप्त कर दिया गया है। आइए देखें कि उन्हें कैसे पुनर्जीवित किया जाए।
विज्ञापन
विंडोज 8 में, माइक्रोसॉफ्ट ने विंडोज बूट बनाने और तेजी से बंद करने पर ध्यान केंद्रित किया और इसलिए उन्होंने लॉगऑन, लॉग ऑफ और शटडाउन पर बजने वाली ध्वनियों को पूरी तरह से हटा दिया। यहां तक कि अगर आप 'विंडो से बाहर निकलें', 'विंडोज लॉगऑन' और 'विंडोज लॉगऑफ' के लिए घटनाओं को ध्वनियां असाइन करते हैं या रजिस्ट्री का उपयोग करके इन घटनाओं को पुनर्स्थापित करने का प्रयास करते हैं, तो वे नहीं चलेंगे। मैंने एक स्पष्टीकरण के लिए माइक्रोसॉफ्ट से संपर्क किया और यहां उन्होंने जवाब दिया:
"हमने प्रदर्शन कारणों से इन ध्वनि घटनाओं को हटा दिया। हम इस बात पर बहुत ध्यान देते हैं कि मशीन कितनी जल्दी चालू हो जाती है, बिजली बंद हो जाती है, सो जाती है, नींद से फिर से शुरू हो जाती है, आदि। इसे तेज करने के हिस्से के रूप में, हम स्टार्टअप और शटडाउन ध्वनियों के नियंत्रण में कौन सी प्रक्रिया है, इसके साथ बहुत प्रयोग करते हैं। विंडोज 8 के एक अंतरिम निर्माण में, जब यह विकास के अधीन था, हम शटडाउन ध्वनि को स्थानांतरित करके चीजों को काफी गति देने में सक्षम थे Explorer.exe (जो आपके लॉग ऑन रहते हुए चल रहा है) से Logonui.exe तक (जो कि "शट डाउन" दिखाने वाली प्रक्रिया है वृत्त।)
हालाँकि शटडाउन ध्वनि को इस देर से आगे बढ़ने से अन्य समस्याओं का सामना करना पड़ा। ध्वनि चलाने के लिए हम जिस कोड का उपयोग करते हैं (प्लेसाउंड एपीआई) को रजिस्ट्री से पढ़ने की जरूरत है (यह देखने के लिए कि इस ध्वनि के लिए प्राथमिकताएं क्या थीं) और डिस्क से (से .wav फ़ाइल पढ़ें), और हम उन मुद्दों में भाग गए जहां ध्वनि नहीं चल पा रही थी (या कटऑफ आधा हो गया) क्योंकि हमने रजिस्ट्री या डिस्क को बंद कर दिया था पहले से ही! हम एपीआई को फिर से लिखने में समय बिता सकते थे, लेकिन हमने तय किया कि ध्वनि को पूरी तरह से खत्म करना सबसे सुरक्षित और सबसे अच्छा काम था।"
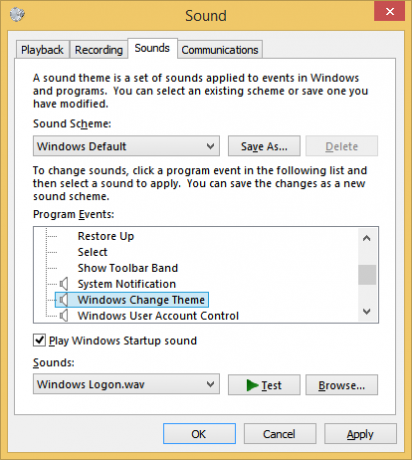
स्टार्टअप ध्वनि विंडोज 8 में बनी रही लेकिन यह डिफ़ॉल्ट रूप से अक्षम है। आपको साउंड कंट्रोल पैनल -> साउंड्स टैब पर जाना होगा और "प्ले विंडोज स्टार्टअप साउंड" विकल्प को चेक करना होगा।
इसके अतिरिक्त, माइक्रोसॉफ्ट ने विंडोज 8 में फास्ट स्टार्टअप/हाइब्रिड बूट पेश किया। इस सुविधा के कारण, जब आप शट डाउन पर क्लिक करते हैं, तो यह आपको लॉग आउट कर देता है और कर्नेल को हाइबरनेट कर देता है और पावर ऑफ कर देता है; यह वास्तव में विंडोज़ से बाहर नहीं निकलता है। जब आप अपने विंडोज 8 पीसी को फिर से चालू करते हैं, तो यह हाइबरनेट से फिर से शुरू होता है और फिर से लॉग इन होता है। यह बूटिंग से अलग है पूर्ण बंद के बाद.
यहां तक कि अगर आप विंडोज स्टार्टअप ध्वनि चालू करते हैं, तो यह केवल तभी चलेगा जब आपने पूर्ण शट डाउन किया हो। तेज स्टार्टअप चालू होने पर यह कभी नहीं चलता है। तो समाधान क्या है? चाल अब ध्वनियों को चलाने के लिए केवल विंडोज इवेंट लॉग सिस्टम का उपयोग करना है।
आगे बढ़ने से पहले
मैंने विंडोज 8 के लिए स्टार्टअप साउंड एनबलर बनाने का फैसला किया। यह ऐप आपको सिर्फ एक क्लिक के साथ स्टार्टअप साउंड असाइन करने की अनुमति देगा! यह आपके द्वारा चुनी गई ध्वनि के साथ स्क्रिप्ट बनाने और टास्क शेड्यूलर में इसे स्वचालित रूप से सेट करने का काम करता है।
एप्लिकेशन में एक बहुत ही सरल UI है: स्टार्टअप ध्वनि सेट करने के लिए स्टार्टअप ध्वनि सेट करें बटन पर क्लिक करें, इसे अक्षम करने के लिए स्टार्टअप ध्वनि अक्षम करें पर क्लिक करें।
इतना ही!
विंडोज 8 के लिए स्टार्टअप साउंड एनबलर प्राप्त करें
लॉगऑन ध्वनि को पुनर्जीवित करने के लिए चरण-दर-चरण निर्देश यहां दिए गए हैं: (आप लॉग ऑफ और शटडाउन घटनाओं के लिए ध्वनि असाइन करने के लिए उसी विधि का उपयोग कर सकते हैं)
- नोटपैड खोलें और उसमें निम्न पंक्तियाँ चिपकाएँ। (यह स्पीच एपीआई का उपयोग करके किसी भी ध्वनि को चलाने के लिए विंडोज़ के लिए एक साधारण वीबीस्क्रिप्ट है। मैं इस विधि को पसंद करता हूं क्योंकि यह कुछ फूला हुआ और धीमा प्रोग्राम लोड करने पर निर्भर नहीं करता है जैसे कि विंडोज मीडिया प्लेयर केवल एक ध्वनि को जल्दी से चलाने और इसे बंद करने के लिए):
सेट oVoice = CreateObject ("SAPI.SpVoice") सेट oSpFileStream = CreateObject ("SAPI.SpFileStream") ओएसपीफाइलस्ट्रीम। "C:\Windows\Media\Windows Logon.wav" खोलें आवाज स्पीकस्ट्रीम ओएसपीफाइलस्ट्रीम। ओएसपीफाइलस्ट्रीम। बंद करेयुक्ति: इस लिपि में मेरे द्वारा प्रयुक्त ध्वनि पर ध्यान दें। यह C:\Windows\Media पर स्थित Windows 8 में शामिल एक प्यारी सी नई ध्वनि है। आप इसे किसी अन्य .WAV ध्वनि में बदल सकते हैं जो आप चाहते हैं।
टिप: यदि आप सोच रहे हैं, जहाँ आप कुछ गुणवत्तापूर्ण ध्वनियाँ पा सकते हैं, इस लेख से आगे नहीं देखें.
- इस फाइल को .VBS एक्सटेंशन के साथ कहीं भी सेव करें। उदाहरण के लिए, "लॉगऑन साउंड.वीबीएस"
युक्ति: आप उद्धरण के अंदर फ़ाइल नाम और एक्सटेंशन जोड़ सकते हैं, ताकि नोटपैड आपके द्वारा टाइप किए गए फ़ाइल नाम में ".txt" न जोड़े। इसे कोट्स के अंदर जोड़ने से यह "Logon Sound.vbs" के रूप में सेव हो जाएगा, न कि "Logon Sound.vbs.txt" के रूप में। - अब हमें इस ध्वनि को जोड़ने के लिए कोई उपयुक्त घटना ढूँढ़ने की आवश्यकता है। ओपन इवेंट व्यूअर टाइप करके: Eventvwr रन डायलॉग में, या स्टार्ट स्क्रीन पर।
- ओपन इवेंट व्यूअर खुलता है, 'विंडोज लॉग्स' श्रेणी का विस्तार करें और 'सिस्टम' लॉग पर क्लिक करें।
- अब एक्शन मेन्यू पर क्लिक करें और Find... पर क्लिक करें।
- फाइंड व्हाट: टेक्स्ट बॉक्स में टाइप करें: 7001 और एंटर या "फाइंड नेक्स्ट" बटन दबाएं। Winlogon घटना का चयन किया जाएगा।
(7001 कई इवेंट्स में से एक के लिए इवेंट आईडी है, जो आपके द्वारा विंडोज पर लॉग ऑन करने पर इवेंट लॉग में लॉग इन हो जाता है)
इवेंट व्यूअर सभी सिस्टम इवेंट दिखा रहा है - अब इस इवेंट पर राइट क्लिक करें और 'इस इवेंट में टास्क अटैच करें...' पर क्लिक करें।
- 'बेसिक टास्क विजार्ड बनाएं' विंडो खुलेगी।
- यदि आप चाहते हैं तो एक वर्णनात्मक नाम टाइप करें जैसे "लॉगऑन ध्वनि" और अगला क्लिक करें। नाम लिखना वैकल्पिक है, इसलिए यदि आपको इसे हटाना है तो बाद में इस कार्य का पता लगाना आसान होगा।
- फिर से नेक्स्ट पर क्लिक करें और फिर 'स्टार्ट ए प्रोग्राम' और नेक्स्ट को फिर से चुनें।
- प्रोग्राम/स्क्रिप्ट: फ़ील्ड में, टाइप करें: WScript.exe। तर्क फ़ील्ड में, आपके द्वारा सहेजी गई फ़ाइल का पथ दर्ज करें। उदाहरण के लिए, "C:\Windows\Logon Sound.vbs" (सुनिश्चित करें कि यदि आपके पथ में रिक्त स्थान या लंबे फ़ाइल नाम हैं तो आप दोहरे उद्धरण चिह्नों का उपयोग करते हैं)
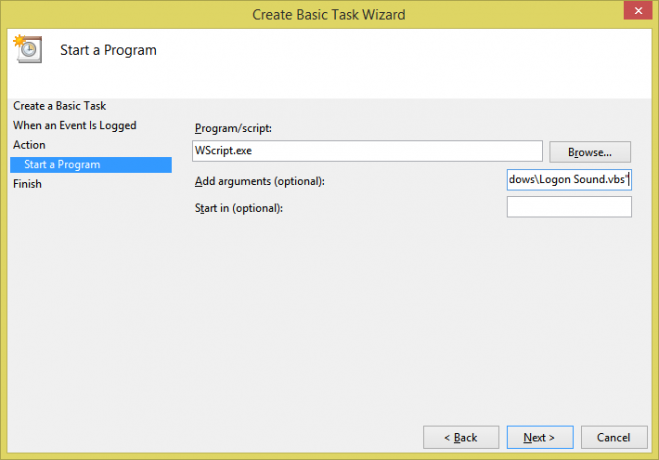
घटना के लिए एक कार्य संलग्न करना - "इस कार्य के लिए गुण संवाद खोलें जब मैं समाप्त क्लिक करता हूं" नामक बॉक्स को चेक करें, फिर कार्य बनाने के लिए समाप्त पर क्लिक करें।
- वैकल्पिक रूप से, शर्तें टैब पर जाएं और "कंप्यूटर एसी पर होने पर ही कार्य शुरू करें" को अनचेक करें power", यदि आप चाहते हैं कि आपका विंडोज 8 पीसी या टैबलेट चालू होने पर भी लॉगऑन ध्वनि चले बैटरी।
- ओके पर क्लिक करें और इवेंट व्यूअर को बंद करें।
- अब सेटिंग्स चार्म (विन+आई) से, या डेस्कटॉप पर Alt+F4 दबाकर, या अपने पसंदीदा स्टार्ट मेन्यू प्रतिस्थापन से विंडोज़ को बंद करने का प्रयास करें, जैसे कि क्लासिक शैल.
- अगली बार जब आप लॉग इन करेंगे, तो ध्वनि बजनी चाहिए। इतना ही! आपने अभी-अभी अपनी लॉगऑन ध्वनि को पुनर्जीवित किया है। स्टार्टअप ध्वनि तब भी चलेगी जब आप पूर्ण शट डाउन करेंगे और जब आप लॉग ऑन करेंगे तो यह नई असाइन की गई ध्वनि बजाएगी। आप शटडाउन के लिए इवेंट लॉग में कुछ उपयुक्त घटनाओं को खोजने के लिए इसी विधि का उपयोग कर सकते हैं और लॉग ऑफ कर सकते हैं और दूसरी स्क्रिप्ट बनाकर उन्हें अलग-अलग ध्वनियां असाइन कर सकते हैं। चेक आउट करना सुनिश्चित करें WinSounds.com मुफ्त, डाउनलोड करने योग्य ध्वनियों के विशाल संग्रह के लिए।