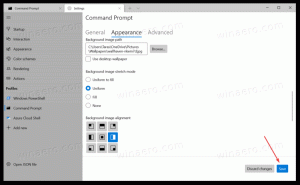विंडोज 10 में पावर प्लान सेटिंग्स को टेक्स्ट फाइल में सेव करें
विंडोज़ में पावर प्लान हार्डवेयर और सिस्टम विकल्पों का एक सेट है जो परिभाषित करता है कि आपका डिवाइस पावर का उपयोग और संरक्षण कैसे करता है। ओएस में तीन बिल्ट-इन पावर प्लान हैं। आपके पीसी में इसके विक्रेता द्वारा परिभाषित अतिरिक्त पावर प्लान हो सकते हैं। साथ ही, आप एक कस्टम पावर प्लान बना सकते हैं जिसमें आपकी व्यक्तिगत प्राथमिकताएं शामिल होंगी। आज, हम देखेंगे कि सभी पावर प्लान सेटिंग्स को एक टेक्स्ट फ़ाइल में कैसे सहेजना है ताकि उन्हें उपयोगी तरीके से त्वरित रूप से समीक्षा की जा सके।
विंडोज 10 ऑपरेटिंग सिस्टम के पावर संबंधी विकल्पों को बदलने के लिए फिर से एक नए यूआई के साथ आता है। क्लासिक कंट्रोल पैनल अपनी सुविधाओं को खो रहा है और संभवत: सेटिंग ऐप द्वारा प्रतिस्थापित किया जाएगा। सेटिंग्स ऐप में पहले से ही कई सेटिंग्स हैं जो विशेष रूप से कंट्रोल पैनल में उपलब्ध थीं। उदाहरण के लिए, विंडोज 10 सिस्टम ट्रे में बैटरी नोटिफिकेशन एरिया आइकन भी था एक नए आधुनिक UI के साथ बदल दिया गया.
यदि आप किसी पावर योजना की सेटिंग्स की समीक्षा या अनुकूलित करना चाहते हैं, तो आपको नियंत्रण कक्ष में पावर विकल्प क्लासिक एप्लेट का उपयोग करना होगा। इसके लिए हर श्रेणी और विकल्प का विस्तार करने की आवश्यकता है। वैकल्पिक रूप से, आप इसकी सभी सेटिंग्स को एक टेक्स्ट फ़ाइल में सहेज सकते हैं और इसे अपने पसंदीदा टेक्स्ट एडिटर में पढ़ सकते हैं। यह कंसोल टूल से किया जा सकता है
पावरसीएफजी.यह कंसोल उपयोगिता बिजली प्रबंधन से संबंधित कई मापदंडों को समायोजित कर सकती है। उदाहरण के लिए, powercfg का उपयोग किया जा सकता है:
- विंडोज 10 को कमांड लाइन से स्लीप करने के लिए
- पावर प्लान को कमांड लाइन से या शॉर्टकट से बदलने के लिए
- अक्षम या सक्षम करने के लिए हाइबरनेट मोड.
- Powercfg का उपयोग किया जा सकता है एक बिजली योजना हटाएं.
- Powercfg का उपयोग किया जा सकता है एक बिजली योजना का नाम बदलें.
विंडोज 10 में सभी पावर प्लान सेटिंग्स को टेक्स्ट फाइल में सेव करने के लिए, निम्न कार्य करें।
- एक नया कमांड प्रॉम्प्ट खोलें
- निम्न आदेश टाइप करें:
powercfg.exe /q > "%UserProfile%\Desktop\current_power_plan_settings.txt". - को खोलो
current_power_plan_settings.txtसक्रिय (वर्तमान) पावर प्लान के सभी विकल्पों को देखने के लिए नोटपैड के साथ आपके डेस्कटॉप फ़ोल्डर में स्थित फ़ाइल।
युक्ति: की जगह /क्यू के साथ विकल्प /qh आउटपुट में छुपा विकल्प शामिल करने के लिए, यानी। powercfg.exe /qh > "%UserProfile%\Desktop\power_plan_settings.txt".
किसी विशिष्ट पावर प्लान की सभी सेटिंग्स को टेक्स्ट फ़ाइल में सहेजें
- एक नया कमांड प्रॉम्प्ट खोलें
- कमांड के साथ उपलब्ध पावर प्रोफाइल की सूची प्राप्त करें
powercfg.exe / एल. - अपने इच्छित पावर प्लान के लिए GUID मान नोट करें।
- अब, कमांड चलाएँ
powercfg.exe /q GUID > "%UserProfile%\Desktop\power_plan_settings.txt". GUID भाग को वास्तविक GUID मान से प्रतिस्थापित करें।
बस, इतना ही।
संबंधित आलेख:
- विंडोज 10 में पावर प्लान का नाम बदलें
- विंडोज 10 (कोई भी संस्करण) में अल्टीमेट परफॉर्मेंस पावर प्लान सक्षम करें
- विंडोज 10 में पावर प्लान कैसे बनाएं
- विंडोज 10 में पावर प्लान कैसे डिलीट करें
- विंडोज 10 में डिफॉल्ट पावर प्लान पुनर्स्थापित करें
- विंडोज 10 में पावर प्लान का निर्यात और आयात कैसे करें
- विंडोज 10 में पावर प्लान की डिफ़ॉल्ट सेटिंग्स को कैसे पुनर्स्थापित करें
- विंडोज 10 में सीधे पावर प्लान की उन्नत सेटिंग्स कैसे खोलें
- विंडोज 10 में डेस्कटॉप पर स्विच पावर प्लान संदर्भ मेनू जोड़ें
- पावर प्लान को कमांड लाइन से या शॉर्टकट से कैसे बदलें