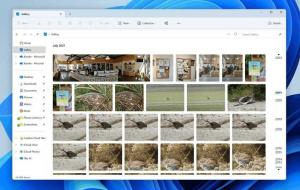विंडोज 10 में एक सेवा को कैसे निष्क्रिय करें
आज, हम देखेंगे कि विंडोज 10 में किसी सेवा को कैसे निष्क्रिय किया जाए। यह कोई भी सेवा हो सकती है जिसे आप पृष्ठभूमि में चलने से रोकना चाहते हैं। यहाँ कदम हैं।
विज्ञापन
विंडोज सेवाएं एक विशेष ऐप हैं जो पृष्ठभूमि में चलती हैं। उनमें से अधिकांश का उपयोगकर्ता सत्र के साथ कोई सहभागिता नहीं है और उनका कोई उपयोगकर्ता इंटरफ़ेस नहीं है। सेवाएँ Windows NT ऑपरेटिंग सिस्टम परिवार के सबसे महत्वपूर्ण भागों में से एक हैं, जिसे शुरू किया गया था विंडोज एनटी 3.1 के साथ और विंडोज 7, विंडोज 8 और विंडोज 10 जैसे सभी आधुनिक विंडोज संस्करण शामिल हैं।
विंडोज 10 में बड़ी संख्या में सेवाएं हैं जो आउट-ऑफ-द-बॉक्स मौजूद हैं। कई तृतीय-पक्ष ऐप और यहां तक कि डिवाइस ड्राइवर भी विंडोज 10 में विभिन्न सेवाओं को जोड़ सकते हैं। हो सकता है कि आप सिस्टम संसाधनों को खाली करने के लिए किसी सेवा को अक्षम करना चाहें या यह जांचना चाहें कि कोई सेवा किसी खराब तरीके से OS के व्यवहार को प्रभावित करती है या नहीं।
Windows 10 में किसी सेवा को अक्षम करने के लिए, निम्न कार्य करें।
दबाएँ जीत + एक्स पावर उपयोगकर्ता मेनू खोलने के लिए कीबोर्ड पर शॉर्टकट कुंजियाँ। वैकल्पिक रूप से, आप स्टार्ट मेनू पर राइट-क्लिक कर सकते हैं।
मेनू में, आइटम का चयन करें कंप्यूटर प्रबंधन.

टिप: आप विंडोज 10 में विन + एक्स मेनू को ट्वीक और कस्टमाइज़ कर सकते हैं। इन लेखों का संदर्भ लें:
- विंडोज 10 में विन + एक्स मेनू को कस्टमाइज़ करें
- विंडोज 10 में विन + एक्स मेनू में क्लासिक कंट्रोल पैनल शॉर्टकट को पुनर्स्थापित करें
- विंडोज 10 क्रिएटर्स अपडेट में विन + एक्स मेनू में कंट्रोल पैनल आइटम को पुनर्स्थापित करें
- विंडोज 10 क्रिएटर्स अपडेट में विन + एक्स मेनू में वापस कमांड प्रॉम्प्ट जोड़ें
कंप्यूटर प्रबंधन उपयोगिता खोली जाएगी। बाईं ओर, ट्री व्यू को सेवा और एप्लिकेशन \ सेवाओं तक विस्तृत करें।

दाईं ओर, आपको स्थापित सेवाओं की सूची दिखाई देगी।
वहां, उस सेवा को ढूंढें और डबल-क्लिक करें जिसे आप अक्षम करना चाहते हैं। उदाहरण के लिए, मैं "सर्वर" नामक सेवा को अक्षम करने जा रहा हूं। यह मुझे अपने नेटवर्क पर अन्य साझा फ़ोल्डरों के साथ प्रशासनिक शेयरों को छिपाने की अनुमति देगा।
नोट: मैं आपको इस सेवा को अक्षम करने की अनुशंसा नहीं करता। मैं इसे इस लेख के लिए एक उदाहरण के रूप में उपयोग करता हूं। सर्वर सेवा को बंद करने से फ़ाइल और प्रिंट साझाकरण पूरी तरह से अक्षम हो जाएगा, यानी कंप्यूटर अब फ़ाइल सर्वर के रूप में कार्य नहीं कर पाएगा।
सेवा गुण संवाद खोला जाएगा:

लाइन "सेवा की स्थिति:" देखें। यदि सेवा की स्थिति "रनिंग" है, तो स्टॉप बटन पर क्लिक करें, और तब तक प्रतीक्षा करें जब तक कि इसकी स्थिति स्टॉप्ड के रूप में दिखाई न दे।



अब, "स्टार्टअप प्रकार" ड्रॉप डाउन सूची में "अक्षम करें" का चयन करें विंडोज 10 में सेवा को अक्षम करें.
वोइला, आपने अभी विंडोज 10 में सेवा को अक्षम कर दिया है।
वैकल्पिक रूप से, आप कंसोल टूल, "sc" का उपयोग कर सकते हैं। यह एक शक्तिशाली ऐप है जो आपको विंडोज 10 में मौजूदा सेवाओं को प्रबंधित करने की अनुमति देगा।
कमांड प्रॉम्प्ट का उपयोग करके विंडोज 10 में एक सेवा को अक्षम करें
आप उपयोग कर सकते हैं अनुसूचित जाति निम्नलिखित नुसार।
एक खोलें उन्नत कमांड प्रॉम्प्ट और निम्न आदेश टाइप करें:
एससी स्टॉप "सेवा का नाम" sc config "सेवा का नाम" प्रारंभ = अक्षम।
पहला आदेश सेवा को रोक देगा। दूसरा आदेश इसे अक्षम कर देगा।
नोट: "=" के बाद एक स्थान जोड़ना बहुत महत्वपूर्ण है और इससे पहले नहीं।
"सेवा का नाम" भाग को अपनी सेवा के नाम से बदलें। मेरे मामले में यह "लैनमैनसेवर" है:
मेरे आदेश इस प्रकार दिखते हैं:
एससी स्टॉप लैनमैनसर्वर। sc config लैनमैनसेवर प्रारंभ = अक्षम
आउटपुट इस प्रकार होगा:
बस, इतना ही।