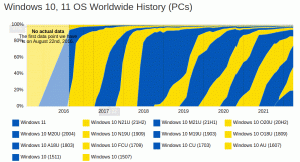विंडोज 10 में रीसायकल बिन को टास्कबार में कैसे पिन करें
विंडोज 10 में, आपके पास रीसायकल बिन को टास्कबार पर पिन करने की क्षमता है। ऐसा करने के बाद, टास्कबार पर रीसायकल बिन आइकन दिखाई देगा। वहां से आप इसे एक क्लिक से या हॉटकी से खोल सकते हैं या खाली कर सकते हैं। बस नीचे लिखे इन स्टेप्स को फॉलो करें।
विज्ञापन
रीसायकल बिन एक सिस्टम फ़ोल्डर है जो हटाई गई फ़ाइलों को रखता है। अगर आपने कोई फाइल या फोल्डर डिलीट नहीं किया है स्थायी रूप से और रीसायकल बिन सुविधा को अक्षम नहीं किया है, तो हटाए गए ऑब्जेक्ट को रीसायकल बिन फ़ोल्डर में तब तक संग्रहीत किया जाएगा जब तक आप इसे खाली करो. जब कुछ फाइलें Recycle Bin में स्टोर की जाती हैं, तो इसका आइकॉन खाली से फुल में बदल जाता है। रीसायकल बिन को सबसे पहले विंडोज 95 में पेश किया गया था।
विंडोज 10 में रीसायकल बिन को टास्कबार में पिन करने के लिए, निम्न कार्य करें।
- अपनी डिस्क पर कहीं भी रीसायकल बिन नामक एक नया खाली फ़ोल्डर बनाएँ। उदाहरण के लिए, मैं फ़ोल्डर बनाउंगा
सी:\winaero\रीसायकल बिन

- रीसायकल बिन आइकन को डेस्कटॉप से उस फ़ोल्डर में खींचें जिसे आपने अभी बनाया है। यह जल्दी से रीसायकल बिन सिस्टम फ़ोल्डर के लिए एक शॉर्टकट बना देगा।


- आपके द्वारा बनाए गए शॉर्टकट का नाम "रीसायकल बिन - शॉर्टकट" से "रीसायकल बिन" में बदलें। युक्ति: आप अनुकूलित कर सकते हैं शॉर्टकट नाम टेम्पलेट या "-शॉर्टकट" प्रत्यय को अक्षम करें.
- अब, टास्कबार पर एक नया टूलबार बनाएं। टास्कबार पर राइट-क्लिक करें और संदर्भ मेनू में टूलबार - नया टूलबार चुनें।

- अब, उस फ़ोल्डर में ब्राउज़ करें जहां आपने नया रीसायकल बिन फ़ोल्डर बनाया है, खुले संवाद में रीसायकल बिन फ़ोल्डर का चयन करें, और 'फ़ोल्डर चुनें' बटन पर क्लिक करें।

- टास्कबार के अंत में एक नया रीसायकल बिन टूलबार जोड़ा जाएगा जैसा कि नीचे दिखाया गया है:

- अब, टास्कबार पर राइट क्लिक करें और "लॉक द टास्कबार" आइटम को अनचेक करें यदि आप वहां चेक मार्क देखते हैं:


- टास्कबार पर रीसायकल बिन लेबल पर राइट क्लिक करें और निम्नलिखित आइटम को अनचेक करें: शीर्षक दिखाएं, टेक्स्ट दिखाएं।
 सक्षम करें बड़े चिह्न दृश्य.
सक्षम करें बड़े चिह्न दृश्य.
- अब, अपने टूलबार को सेपरेटर लाइन का उपयोग करके टास्कबार पर किसी भी वांछित स्थान पर ले जाएँ।


बस, इतना ही। अब आपके पास रीसायकल बिन को टास्कबार पर पिन कर दिया गया है। इसके संदर्भ मेनू से, आप इसे खाली कर सकते हैं।
अच्छे पुराने को पुनर्स्थापित करने के लिए उसी विधि का उपयोग किया जा सकता है Windows 10 में त्वरित लॉन्च टूलबार.