विंडोज 10 में लॉक स्क्रीन के लिए हिडन डिस्प्ले ऑफ टाइमआउट अनलॉक करें
विंडोज 8 के बाद से, माइक्रोसॉफ्ट ने लॉगऑन स्क्रीन के अलावा विंडोज़ में लॉक स्क्रीन फीचर जोड़ा है जहां आप पासवर्ड टाइप करते हैं। विंडोज 10 में भी, लॉक स्क्रीन एक अतिरिक्त स्क्रीन है जो एक फैंसी पृष्ठभूमि और घड़ी और तारीख जैसी कुछ उपयोगी जानकारी के साथ प्रदर्शित होती है। आपके द्वारा साइन इन करने के लिए उपयोगकर्ता खाता चुनने से पहले यह प्रकट होता है। जब आप अपना कंप्यूटर लॉक करते हैं, तो आपको फिर से लॉक स्क्रीन दिखाई देगी। जब पीसी लॉक हो जाता है, तो सामान्य डिस्प्ले ऑफ टाइमआउट मान का उस पर कोई प्रभाव नहीं पड़ता है और आप टाइमआउट मान निर्दिष्ट नहीं कर सकते हैं जिसके बाद लॉक स्क्रीन पर रहने के दौरान स्क्रीन बंद हो जाएगी। पता चला, इसके लिए एक छिपी हुई रजिस्ट्री सेटिंग है और इसे सक्षम करने से यह पावर विकल्प नियंत्रण कक्ष जीयूआई में भी चालू हो जाता है - वही विंडो जहां आप अन्य बिजली से संबंधित टाइमआउट निर्दिष्ट करते हैं। मुझे आपको बताने दो कि कैसे।
 प्रति विंडोज 10 में लॉक स्क्रीन के लिए हिडन डिस्प्ले ऑफ टाइमआउट अनलॉक करें, आपको निम्न कार्य करने की आवश्यकता है।
प्रति विंडोज 10 में लॉक स्क्रीन के लिए हिडन डिस्प्ले ऑफ टाइमआउट अनलॉक करें, आपको निम्न कार्य करने की आवश्यकता है।
- खोलना पंजीकृत संपादक.
- निम्नलिखित कुंजी पर जाएं:
HKEY_LOCAL_MACHINE\SYSTEM\CurrentControlSet\Control\Power\PowerSettings\7516b95f-f776-4464-8c53-06167f40cc99\8EC4B3A5-6868-48c2-BE75-4F3044BE88A7
युक्ति: देखें एक क्लिक के साथ वांछित रजिस्ट्री कुंजी पर कैसे जाएं।
- वहां, "विशेषताएँ" मान देखें। यह डिफ़ॉल्ट रूप से 1 के बराबर है।
 आपको इसे 2 में बदलना होगा:
आपको इसे 2 में बदलना होगा:
- इतना ही! ऐसा करने के बाद, आपको पावर विकल्प कंट्रोल पैनल के अंदर पावर प्लान की उन्नत सेटिंग्स में एक नया आइटम दिखाई देगा। देखो विंडोज 10 में सीधे पावर प्लान की उन्नत सेटिंग्स कैसे खोलें.
ट्वीक से पहले, यह इस तरह दिखता था:
विज्ञापन
और ट्वीक लगाने के बाद आपको "डिस्प्ले" सेक्शन में एक अतिरिक्त आइटम मिलेगा: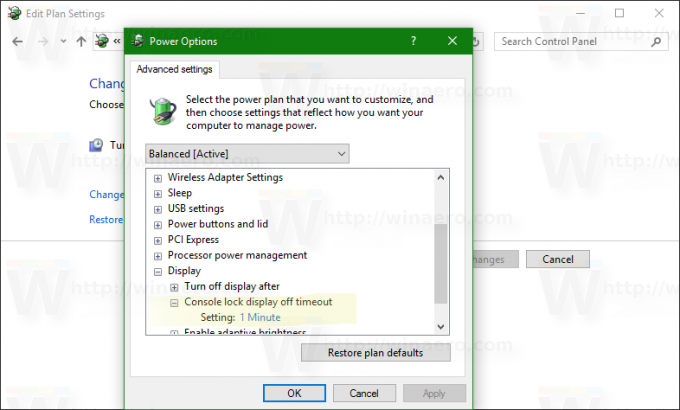
"कंसोल लॉक डिस्प्ले ऑफ टाइमआउट" वह जोड़ा गया है। डिफ़ॉल्ट रूप से, यह 1 मिनट पर सेट होता है, और अब आप इसे अपनी इच्छानुसार सेट कर सकते हैं। ध्यान दें कि मान "प्रदर्शन को बाद में बदलें..." मान से कम होना चाहिए। अन्यथा आप परिवर्तनों को नोटिस नहीं करेंगे।
मैंने आपके लिए रेडी-टू-यूज़ रजिस्ट्री फ़ाइलें बनाई हैं। डाउनलोड लिंक नीचे है।
उपयोग के लिए तैयार रजिस्ट्री फ़ाइलें डाउनलोड करें
यह ट्वीक भी है विंडोज 8 और विंडोज 8.1 पर लागू होता है.


