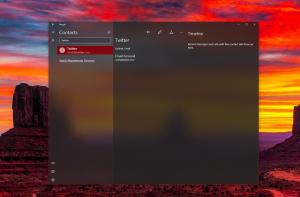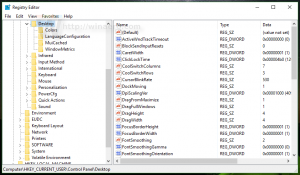विंडोज 11 में फोल्डर विकल्प कैसे खोलें
यह आलेख आपको दिखाएगा कि विंडोज 11 में फ़ोल्डर विकल्प कैसे बदलें। एक क्रांतिकारी स्टार्ट मेन्यू ओवरहाल के अलावा, विंडोज 11 एक नए फाइल एक्सप्लोरर के साथ आता है जो अंततः 2012 में माइक्रोसॉफ्ट द्वारा पेश किए गए एक को बदल देता है।
विज्ञापन
फ़ोल्डर विकल्प सबसे महत्वपूर्ण कॉन्फ़िगरेशन टूल में से एक है। इसका उपयोग डिफ़ॉल्ट फ़ाइल प्रबंधक को ठीक अनाज ट्यूनिंग के लिए किया जा सकता है। उदाहरण के लिए, आप इसे बना सकते हैं छिपी फ़ाइलें देखें फ़ोल्डर विकल्प संवाद का उपयोग करना। Windows 11 में फ़ोल्डर विकल्प संवाद ढूँढने के लिए, निम्न कार्य करें।
विंडोज 11 में फोल्डर विकल्प खोलें
- दबाएँ जीत + इ फ़ाइल एक्सप्लोरर खोलने के लिए। आप इसके टास्कबार शॉर्टकट, विंडोज सर्च या किसी अन्य तरीके का भी उपयोग कर सकते हैं।
- तीन डॉट्स वाला बटन दबाएं। किसी कारण से, Microsoft बड़ी स्क्रीन वाले कंप्यूटरों पर भी काफी लोकप्रिय कमांड के एक हिस्से को छुपाता है। जैसा कि आप नीचे स्क्रीनशॉट में देख सकते हैं, बहुत सारी खाली जगह हैं, फिर भी माइक्रोसॉफ्ट ने चयन टूल को स्थानांतरित करने का फैसला किया है और नत्थी विकल्प तीन-बिंदु मेनू में।
- दबाएं विकल्प वस्तु। विंडोज़ आपकी सभी फ़ोल्डर सेटिंग्स के साथ एक परिचित विंडो खोलेगा।
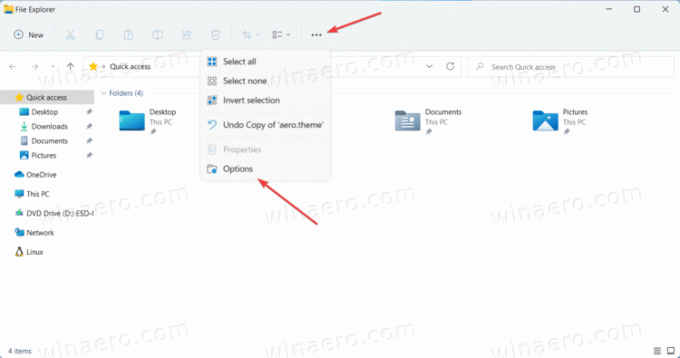
किया हुआ। नोट: आप Windows 11 File Explorer में टूलबार को कस्टमाइज़ नहीं कर सकते हैं। कम से कम अभी तक।
फ़ाइल एक्सप्लोरर विकल्प खोलने के अतिरिक्त तरीके
विंडोज 11 में एक्सप्लोरर सेटिंग्स को खोलने के कई तरीके हैं जो पिछले विंडोज संस्करणों से आते हैं।
- विन + आर दबाएं और दर्ज करें
control.exe फोल्डर. एंटर दबाए। उसके बाद, विंडोज 11 खुल जाएगा नत्थी विकल्प फ़ाइल एक्सप्लोरर में नए मेनू खोलने की आवश्यकता के बिना तुरंत।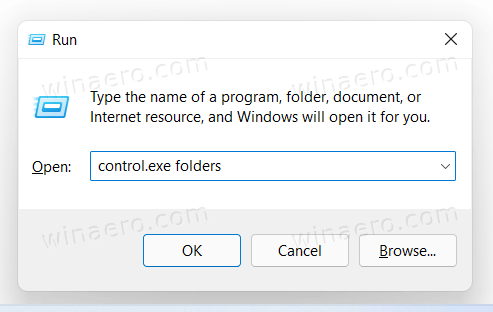
- क्लासिक कंट्रोल पैनल खोलें, फिर क्लिक करें फ़ाइल एक्सप्लोरर विकल्प.
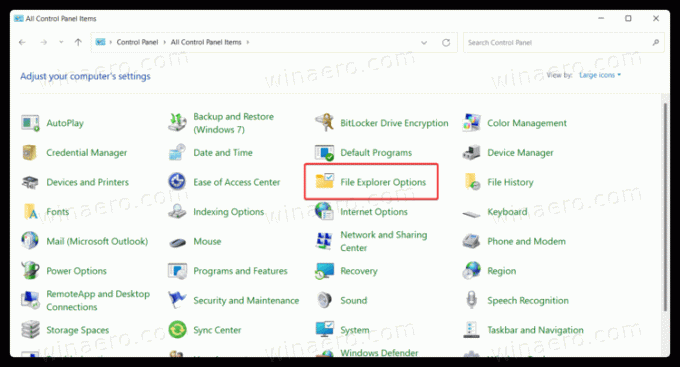
- यदि आप श्रेणी दृश्य, क्लिक करें प्रकटन और वैयक्तिकरण > फ़ाइल एक्सप्लोरर विकल्प.

- यदि आप श्रेणी दृश्य, क्लिक करें प्रकटन और वैयक्तिकरण > फ़ाइल एक्सप्लोरर विकल्प.
- आप विंडोज 11 में फाइल एक्सप्लोरर सेटिंग्स को खोजने के लिए विंडोज सर्च का भी उपयोग कर सकते हैं। दबाएँ जीत + एस या बस स्टार्ट मेन्यू खोलें और टाइप करना शुरू करें विकल्प. विंडोज 11 आपको खोज परिणामों में फाइल एक्सप्लोरर विकल्प दिखाएगा।

यही वह है। अब आप जानते हैं कि विंडोज 11 में फोल्डर के विकल्प कैसे बदलें।