Google क्रोम में स्क्रॉल करने योग्य टैबस्ट्रिप को सक्षम या अक्षम करें
Google क्रोम में स्क्रॉल करने योग्य टैबस्ट्रिप को सक्षम या अक्षम कैसे करें
गूगल क्रोम ब्राउजर में एक और शानदार फीचर आ रहा है। Google क्रोम को स्क्रॉल करने योग्य टैबस्ट्रिप प्राप्त होता है। यह उन उपयोगकर्ताओं के लिए उपयोगी है जो कई टैब खोलते हैं। ब्राउज़र टैब पंक्ति को स्क्रॉल करने की क्षमता प्रदान करता है, इसलिए टैब शीर्षक पठनीय रहते हैं, और उनके बीच नेविगेट करना आसान होता है।
विज्ञापन
वर्तमान में, जब आप एक से अधिक टैब खोलते हैं, तो उनकी चौड़ाई कम हो जाएगी जब तक कि आप केवल आइकन नहीं देख सकते। आगे खुलने वाले टैब आइकन को भी गायब कर देंगे। यह अब क्रोम कैनरी में कोई समस्या नहीं है। एक नई सुविधा के लिए धन्यवाद, निश्चित संख्या में टैब खोलने के बाद, आप माउस व्हील के साथ उन पर स्क्रॉल कर सकते हैं। निम्नलिखित वीडियो देखें:
सुविधा एक कार्य-प्रगति है, और इसे ध्वज के साथ सक्षम या अक्षम किया जा सकता है क्रोम: // झंडे # स्क्रॉल करने योग्य-टैबस्ट्रिप.
विशेषता इस प्रकार वर्णित है:
एक ऐसा मोड बनाता है जो स्क्रॉलबार के बिना किसी भी दिशा में स्क्रॉल करने की अनुमति देता है और साथ ही स्क्रॉल-विशिष्ट ईवेंट (जैसे मूसव्हील ईवेंट) को क्षैतिज स्क्रॉल इनपुट के रूप में मानने की क्षमता देता है।
एक और पैच है जो टैबस्ट्रिप के बाएँ और दाएँ किनारों पर स्क्रॉल बटन भी जोड़ता है। यह क्लासिक माइक्रोसॉफ्ट एज जैसा दिख सकता है जैसा कि नीचे दिखाया गया है। दुर्भाग्य से, इसे अभी तक कैनरी संस्करण में नहीं जोड़ा गया है।
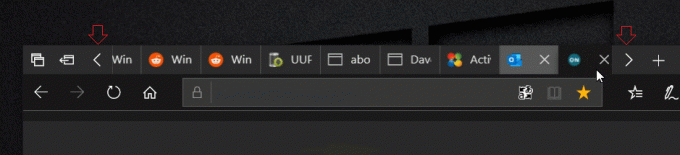
उपरोक्त सुविधाएं क्रोम कैनरी बिल्ड 88.0.4284.0 में उपलब्ध हैं।
Google क्रोम में स्क्रॉल करने योग्य टैबस्ट्रिप को सक्षम या अक्षम करने के लिए,
- गूगल क्रोम खोलें।
- प्रकार
क्रोम: // झंडे/# स्क्रॉल करने योग्य-टैबस्ट्रिपएड्रेस बार में, और एंटर की दबाएं। - चुनते हैं सक्रिय के बगल में स्थित ड्रॉप-डाउन मेनू से स्क्रॉल करने योग्य टैबस्ट्रिप इस सुविधा को सक्षम करने का विकल्प।

- इसे सेट करना विकलांग स्क्रॉलिंग विकल्प के बिना क्लासिक टैब पंक्ति को पुनर्स्थापित करेगा।
- ब्राउज़र को फिर से लॉन्च करें।
आप कर चुके हैं।
अब, इसे आजमाने के लिए, आपको बहुत सारे टैब खोलने होंगे। एक बार जब यह पता चल जाएगा कि टैब ब्राउज़र विंडो में फिट नहीं हैं, तो टैब पंक्ति स्क्रॉल करने योग्य हो जाएगी।
करने के लिए धन्यवाद लियो टिप और छवियों के लिए।

