विंडोज 10 थीम को माउस कर्सर बदलने से रोकें
विंडोज 7 में कई विकल्प थे जो विंडोज 10 में गायब हैं। उदाहरण के लिए, विंडोज के पिछले संस्करणों में अधिक उपस्थिति विकल्प थे जो आधुनिक विंडोज संस्करणों में नहीं हैं। ऐसा ही एक विकल्प विंडोज थीम को माउस कर्सर बदलने से रोकने की क्षमता है।
विज्ञापन
विंडोज 7 में, कंट्रोल पैनल के माउस प्रॉपर्टीज डायलॉग में एक विशेष चेकबॉक्स था। निम्न स्क्रीनशॉट देखें:

अब, विंडोज 10 में वही डायलॉग खोलें: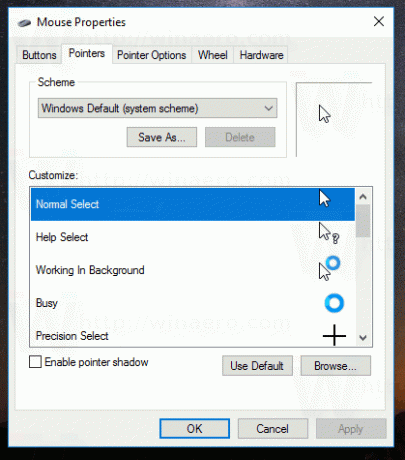
जैसा कि आप देख सकते हैं, विंडोज 10 में डायलॉग से "थीम को माउस पॉइंटर्स बदलने की अनुमति दें" विकल्प को हटा दिया गया है। हालाँकि, इस फ़ंक्शन को सक्रिय करने की क्षमता अभी भी विंडोज 10 में मौजूद है और इसे रजिस्ट्री ट्वीक के साथ सक्रिय किया जा सकता है। आइए देखें कि यह कैसे किया जा सकता है।
विंडोज 10 थीम को माउस कर्सर बदलने से रोकें
विषयसूची
- विंडोज 10 में कर्सर बदलने से थीम को कैसे रोकें
- विंडोज 10 में थीम को कर्सर बदलने की अनुमति कैसे दें
- उपयोग के लिए तैयार रजिस्ट्री फ़ाइलें डाउनलोड करें
विंडोज 10 में कर्सर बदलने से थीम को कैसे रोकें
विंडोज 10 थीम को माउस कर्सर बदलने से रोकने के लिए, आपको निम्न कार्य करने की आवश्यकता है।
- खोलना पंजीकृत संपादक.
- निम्न रजिस्ट्री कुंजी पर जाएँ:
HKEY_CURRENT_USER\Software\Microsoft\Windows\CurrentVersion\Themes
युक्ति: एक क्लिक के साथ वांछित रजिस्ट्री कुंजी पर कैसे जाएं.
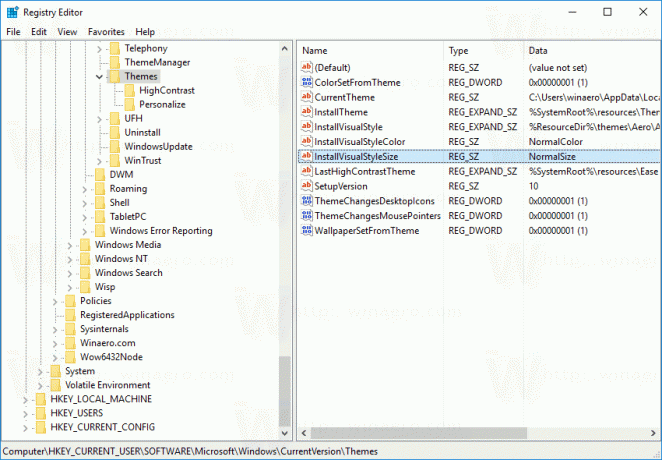
- दाएँ फलक में, नाम का 32-बिट DWORD मान ढूँढें थीम परिवर्तनमाउसपॉइंटर्स. इसका मान डेटा 0 पर सेट करें।

युक्ति: यदि आपके पास रजिस्ट्री में यह पैरामीटर नहीं है, तो एक नया 32-बिट DWORD मान बनाएं जिसे कहा जाता है थीम परिवर्तनमाउसपॉइंटर्स.
नोट: भले ही आप 64-बिट विंडोज़ चल रहा है आपको अभी भी 32-बिट DWORD मान बनाना होगा। - रजिस्ट्री संपादक बंद करें और एक्सप्लोरर खोल को पुनरारंभ करें. वैकल्पिक रूप से, आप साइन आउट कर सकते हैं और फिर से साइन इन कर सकते हैं आपके विंडोज 10 खाते में।
ऐसा करने के बाद, थीम आपके माउस कर्सर को बदलने में सक्षम नहीं होंगी।
विंडोज 10 में थीम को कर्सर बदलने की अनुमति कैसे दें
विंडोज 10 थीम को माउस कर्सर बदलने की अनुमति देने के लिए, निम्न कार्य करें।
- खोलना पंजीकृत संपादक.
- निम्न रजिस्ट्री कुंजी पर जाएँ:
HKEY_CURRENT_USER\Software\Microsoft\Windows\CurrentVersion\Themes
युक्ति: एक क्लिक के साथ वांछित रजिस्ट्री कुंजी पर कैसे जाएं.
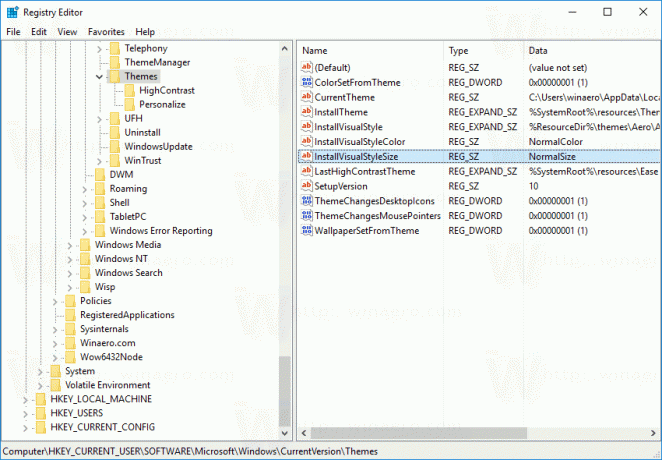
- दाएँ फलक में, नाम का 32-बिट DWORD मान ढूँढें थीम परिवर्तनमाउसपॉइंटर्स. इसका मान डेटा 1 पर सेट करें।

- रजिस्ट्री संपादक बंद करें और एक्सप्लोरर खोल को पुनरारंभ करें. वैकल्पिक रूप से, आप साइन आउट कर सकते हैं और फिर से साइन इन कर सकते हैं आपके विंडोज 10 खाते में।
उपयोग के लिए तैयार रजिस्ट्री फ़ाइलें डाउनलोड करें
आपका समय बचाने के लिए, मैंने उपयोग के लिए तैयार रजिस्ट्री फाइलें तैयार कीं। इस ट्वीक को केवल एक क्लिक के साथ करने के लिए उनका उपयोग करें।
रजिस्ट्री फ़ाइलें डाउनलोड करें
कृपया ध्यान रखें कि इस ट्वीक को Microsoft द्वारा किसी भी क्षण हटाया जा सकता है। यदि यह आपके लिए काम नहीं करता है, तो हमें टिप्पणियों में बताएं कि आप कौन सा विंडोज संस्करण और बिल्ड चला रहे हैं।
तो, आप कौन सी सेटिंग पसंद करते हैं? क्या आप थीम को माउस कर्सर बदलने से रोकते हैं या उन्हें बदलने की अनुमति देते हैं?


