Internet Explorer सेटिंग्स को डिफ़ॉल्ट पर कैसे रीसेट करें
समय के साथ, इंटरनेट एक्सप्लोरर धीमा हो सकता है और टैब अनुत्तरदायी हो सकते हैं। यदि आपने कई टूलबार, ऐड-ऑन या प्लगइन्स स्थापित किए हैं, तो वे ब्राउज़र के प्रदर्शन और स्थिरता को भी प्रभावित करेंगे। खराब तरीके से लिखे गए ऐड-ऑन क्रैश का सबसे आम कारण हैं। इसके अतिरिक्त, हो सकता है कि आपने अपनी ब्राउज़र सेटिंग्स बदल दी हों और आपको डिफ़ॉल्ट सेटिंग्स याद न हों। यदि आप इनमें से किसी भी समस्या का सामना करते हैं, तो आपको इंटरनेट एक्सप्लोरर को रीसेट करने का प्रयास करना चाहिए। यह उपयोगी "रीसेट" सुविधा के साथ आता है जो डिफ़ॉल्ट को पुनर्स्थापित कर सकता है और एक क्लिक के साथ तीसरे पक्ष के ऐडऑन को अक्षम कर सकता है।
यहां बताया गया है कि आप IE सेटिंग्स को कैसे रीसेट कर सकते हैं:
- इंटरनेट एक्सप्लोरर खोलें और क्लिक करें उपकरण गियर आइकन वाला बटन (Alt+X)।
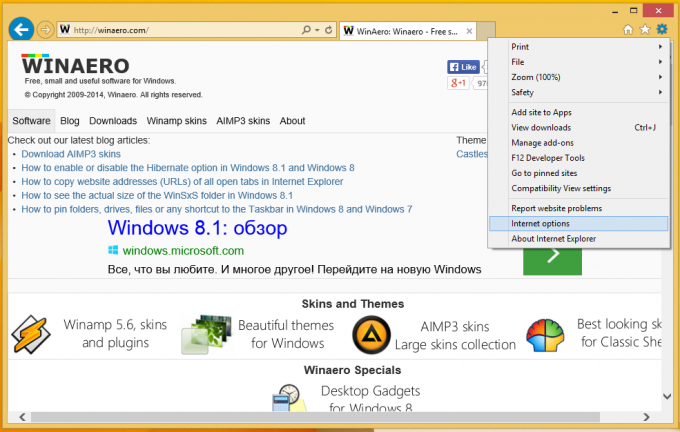
एक मेनू पॉपअप होगा, चुनें इंटरनेट विकल्प वहाँ आइटम। - के पास जाओ उन्नत टैब।
यहाँ आप पाएंगे रीसेट बटन।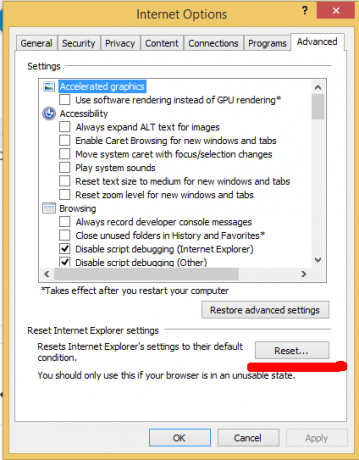
- उस रीसेट बटन पर क्लिक करें। स्क्रीन पर निम्न डायलॉग दिखाई देगा।

इसके अतिरिक्त, आप अपनी व्यक्तिगत सेटिंग्स को हटाने का विकल्प चुन सकते हैं, जिसमें आपके कस्टम होम पेज, ब्राउज़िंग इतिहास, कुकीज़ और एक्सेलेरेटर आदि शामिल हैं। यह आपके ब्राउज़र के प्रदर्शन में सुधार कर सकता है, लेकिन आप अपने द्वारा सेट किए गए कुछ होम पेज खो सकते हैं, और विज़िट की गई साइटों (आपका ब्राउज़िंग इतिहास) की संग्रहीत सूची खो सकते हैं। इस विकल्प का प्रयोग सावधानी से करें। - विंडोज़ को पुनरारंभ करें।
वास्तव में रीसेट इंटरनेट एक्सप्लोरर का क्या अर्थ है
जब आप रीसेट बटन का उपयोग कर रहे हों, तो निम्न चीज़ें होती हैं:
- गोपनीयता और सुरक्षा सेटिंग्स को उनके डिफ़ॉल्ट में बदल दिया जाता है।
- वेब ब्राउज़िंग सेटिंग्स (टैब ब्राउज़िंग, पॉप-अप ब्लॉकर सेटिंग्स और उन्नत विकल्प) को डिफ़ॉल्ट मानों पर वापस लौटा दिया जाता है।
- तृतीय पक्ष ऐड-ऑन, टूलबार और प्लग इन अक्षम हो जाते हैं
बस, इतना ही। Internet Explorer को रीसेट करना आपके IE हैंग होने या क्रैश होने की समस्याओं का त्वरित और आसान समाधान हो सकता है।
