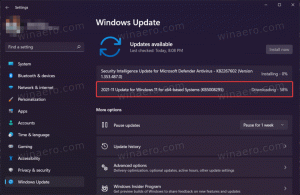विंडोज 11 में वाई-फाई और ईथरनेट के लिए डेटा लिमिट कैसे सेट करें
यह लेख आपको दिखाएगा कि विंडोज 11 में तीसरे पक्ष के ऐप डाउनलोड किए बिना वाई-फाई और ईथरनेट के लिए डेटा सीमा कैसे सेट करें। यदि आपको डेटा कैप और सीमित इंटरनेट से निपटना है, तो Microsoft आपको यह सुनिश्चित करने के लिए एक सुविधाजनक उपकरण प्रदान करता है कि आपके पास डेटा समाप्त न हो जाए।
तो, विंडोज 11 में सभी प्रकार के इंटरनेट कनेक्शन और डेटा उपयोग ट्रैकर के लिए एक अंतर्निहित डेटा लिमिटर है। हालांकि, याद रखें कि आपका ISP ट्रैफ़िक की गणना इससे कुछ अलग तरीके से कर सकता है विंडोज 11 करता है. साथ ही, विंडोज़ 11 आपके द्वारा सीमा पार करने के बाद कनेक्शन को अक्षम नहीं करता है। इसके बजाय, यह आपको चेतावनियों के साथ सूचनाएं भेजेगा कि आप अपनी डेटा सीमा को पार करने वाले हैं।
शुरू करने के लिए, आपको उस नेटवर्क से कनेक्ट करने की आवश्यकता है जिसके लिए आप एक सीमा निर्धारित करना चाहते हैं। हालांकि विंडोज 11 में विशिष्ट नेटवर्क के लिए नेटवर्क सीमा निर्धारित करने के लिए एक लिंक है, किसी कारण से, यह काम नहीं करता है और उपयोगकर्ताओं को वर्तमान वाई-फाई नेटवर्क के लिए सेटिंग्स पर रीडायरेक्ट करता है। हो सकता है कि यह सिर्फ एक बग है जिसे Microsoft जल्द ही हल कर देगा।
विंडोज 11 में वाई-फाई के लिए डेटा लिमिट सेट करें
- खोलना विंडोज सेटिंग्स दबाकर जीत + मैं चांबियाँ। आप स्टार्ट मेन्यू बटन पर राइट-क्लिक भी कर सकते हैं और चयन कर सकते हैं समायोजन.
- के पास जाओ नेटवर्क और इंटरनेट अनुभाग।
- दबाएं डेटा उपयोग में लाया गया स्क्रीन के ऊपरी-दाएँ कोने में बटन।
- पर क्लिक करें डेटा सीमा दर्ज करें.
- वह डेटा सीमा दर्ज करें जिसे आप वाई-फाई नेटवर्क के लिए सेट करना चाहते हैं। आप मेगाबाइट या गीगाबाइट में एकमुश्त या मासिक सीमा निर्दिष्ट कर सकते हैं।
- क्लिक सहेजें परिवर्तन लागू करने के लिए।
आप कर चुके हैं!
ध्यान दें डिफ़ॉल्ट रूप से, विंडोज 11 मेगाबाइट का उपयोग करता है, इसलिए गीगाबाइट में स्विच करना न भूलें इकाई खेत।
विंडोज 11 में वाई-फाई की लिमिट सेट करने के बाद आप नेटवर्क को मीटर्ड के तौर पर भी मार्क कर सकते हैं। वह विकल्प कुछ ऐप्स के लिए पृष्ठभूमि गतिविधियों को सीमित करता है, स्वचालित विंडोज अपडेट को रोकता है और नेटवर्क ट्रैफ़िक को नियंत्रित करने और कीमती मेगाबाइट को बचाने के लिए अन्य प्रतिबंध लागू करता है। ऐसा करने के लिए, सक्षम करें पैमाइश कनेक्शन विकल्प।
यदि आप एक वायर्ड इंटरनेट कनेक्शन का उपयोग करते हैं, तो विंडोज 11 में ईथरनेट के लिए डेटा सीमित करना लगभग वैसा ही है जैसा आप वाई-फाई कनेक्शन के साथ करते हैं। निम्न कार्य करें।
ईथरनेट के लिए डेटा सीमा कैसे सेट करें
- दबाकर विंडोज सेटिंग्स खोलें जीत + मैं या कोई अन्य पसंदीदा तरीका.
- के पास जाओ नेटवर्क और इंटरनेट अनुभाग।
- चुनते हैं ईथरनेट.
- दबाएं इस नेटवर्क पर डेटा उपयोग को नियंत्रित करने में सहायता के लिए डेटा सीमा निर्धारित करें संपर्क।
- अगली स्क्रीन पर, सुनिश्चित करें कि आपने चुना है ईथरनेट ऊपर ड्रॉप-डाउन सूची से सीमा दर्ज करें बटन।
- अपनी एकमुश्त या मासिक सीमा दर्ज करें। सही इकाइयाँ (MB या GB) चुनना याद रखें।
- क्लिक सहेजें परिवर्तन लागू करने के लिए। यदि आवश्यक हो, तो नेटवर्क को मीटर के रूप में चिह्नित करें।
आप कर चुके हैं!
Windows 11 में नेटवर्क डेटा सीमा बदलें या निकालें
- के पास जाओ विंडोज सेटिंग्स ऐप खोलें और नेटवर्क और इंटरनेट अनुभाग।
- दबाएं डेटा उपयोग में लाया गया स्क्रीन के ऊपरी-दाएँ कोने में बटन।
- अगला, क्लिक करें सीमा संपादित करें विंडोज 11 में डेटा लिमिट बदलने के लिए बटन।
- एक नई सीमा दर्ज करें, फिर पर क्लिक करें सहेजें.
- विंडोज 11 में डेटा लिमिट हटाने के लिए क्लिक करें सीमा हटाएं बटन।
- दबाकर कार्रवाई की पुष्टि करें हटाना बटन।
इस तरह आप बिना थर्ड पार्टी ऐप्स के विंडोज 11 में डेटा लिमिट सेट करते हैं।