विंडोज 11 में टीपीएम डायग्नोस्टिक टूल को कैसे इंस्टॉल या अनइंस्टॉल करें
यह पोस्ट आपको दिखाएगा कि विंडोज 11 में टीपीएम डायग्नोस्टिक टूल को कैसे स्थापित या अनइंस्टॉल किया जाए, जो विश्वसनीय प्लेटफॉर्म मॉड्यूल के बारे में जानकारी खींचने के लिए एक नया ऐप है। विश्वसनीय प्लेटफ़ॉर्म मॉड्यूल एक समर्पित हार्डवेयर चिप है जिसे Microsoft को अब Windows 11 चलाने की आवश्यकता है। यह सुरक्षा कुंजी और संवेदनशील उपयोगकर्ता डेटा की सुरक्षा और भंडारण के लिए एक भौतिक उपकरण है।
विज्ञापन
बिना बुद्धिमान टीपीएम चिप वाले उपकरणों पर, विश्वसनीय प्लेटफ़ॉर्म मॉड्यूल एक सीपीयू में निर्मित सुरक्षा तंत्र का उपयोग करके काम करता है। किसी कारण से, निर्माता डिफ़ॉल्ट रूप से टीपीएम के साथ मदरबोर्ड शिप करते हैं। यदि आप अपने पीसी को अपग्रेड करने की योजना बना रहे हैं, तो सुनिश्चित करें कि आप जानते हैं कि कैसे विंडोज 11 स्थापित करने से पहले टीपीएम और सिक्योरबूट सक्षम करें.
विंडोज 11 अब टीपीएम के बारे में जानकारी खींचने के लिए टीपीएम डायग्नोस्टिक टूल नामक एक नए ऐप के साथ आता है। यहां विंडोज 11 में विश्वसनीय प्लेटफॉर्म मॉड्यूल डायग्नोस्टिक टूल को सक्षम करने का तरीका बताया गया है।
युक्ति: इससे पहले कि आप विंडोज 11 में टीपीएम डायग्नोस्टिक टूल को इंस्टॉल या अनइंस्टॉल करें, सुनिश्चित करें कि आप जानते हैं कि आप वास्तव में उस एप्लिकेशन से क्या प्राप्त करना चाहते हैं। संभावित सॉफ़्टवेयर खराबी से बचने के लिए उस ऐप के साथ खिलवाड़ न करें।
विंडोज 11 में टीपीएम डायग्नोस्टिक टूल इंस्टॉल करें
- खोलना विंडोज सेटिंग्स और ऐप्स > वैकल्पिक सुविधाओं पर जाएं।
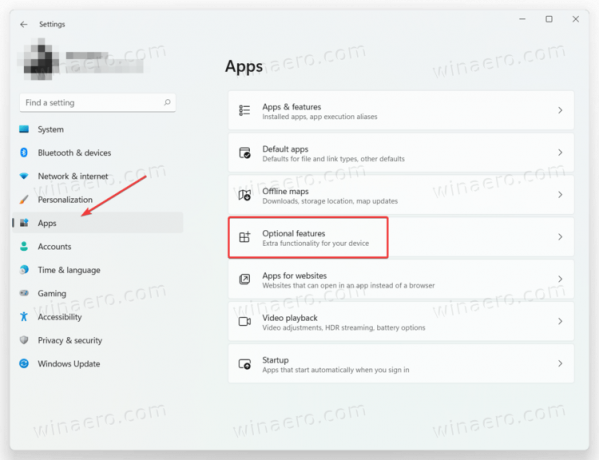
- दबाएं विशेषताएं देखें के पास एक वैकल्पिक सुविधा जोड़ें.
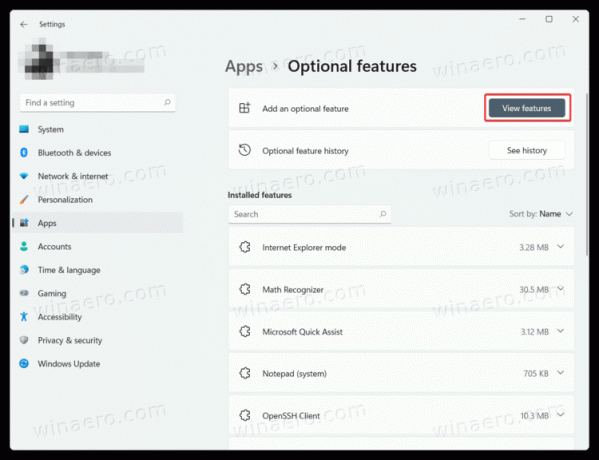
- वैकल्पिक सुविधाओं की सूची में, टीपीएम डायग्नोस्टिक्स खोजें। वैकल्पिक रूप से, खोज क्षेत्र में टीपीएम दर्ज करें।
- के आगे एक चेक मार्क लगाएं टीपीएम डायग्नोस्टिक, तब दबायें अगला.

- क्लिक इंस्टॉल और टीपीएम डायग्नोस्टिक टूल को स्थापित करने के लिए विंडोज 11 की प्रतीक्षा करें।
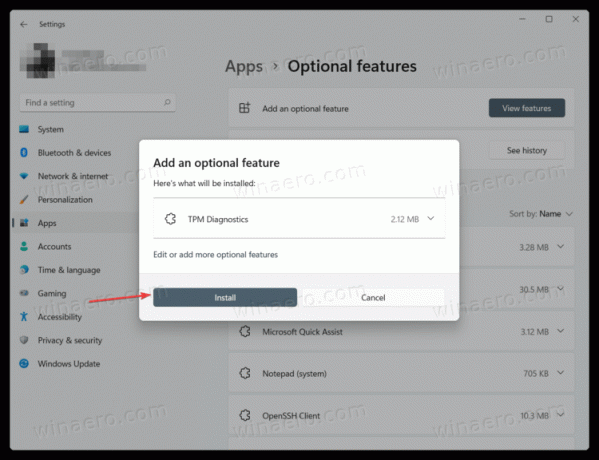
यही वह है। अब आप खोल सकते हैं C:\Windows\system32\tpmdiagnostics.exe विश्वसनीय प्लेटफ़ॉर्म मॉड्यूल से नैदानिक डेटा प्राप्त करने के लिए। चलाएं tpmdiagnostics.exe /? इसके उपयोग के बारे में अधिक जानने के लिए कमांड प्रॉम्प्ट या पावरशेल से कमांड।
DISM के साथ विश्वसनीय प्लेटफ़ॉर्म मॉड्यूल डायग्नोस्टिक टूल इंस्टॉल करें
आप विंडोज टर्मिनल, पॉवरशेल या कमांड प्रॉम्प्ट का उपयोग करके विंडोज 11 में विश्वसनीय प्लेटफॉर्म मॉड्यूल डायग्नोस्टिक टूल भी स्थापित कर सकते हैं।
पसंदीदा ऐप लॉन्च करें उन्नत विशेषाधिकारों के साथ (व्यवस्थापक के रूप में चलाएँ) और निम्न आदेश दर्ज करें: DISM/ऑनलाइन/जोड़-क्षमता/क्षमतानाम: Tpm. टीपीएम डायग्नोस्टिक्स ~~~~ 0.0.1.0
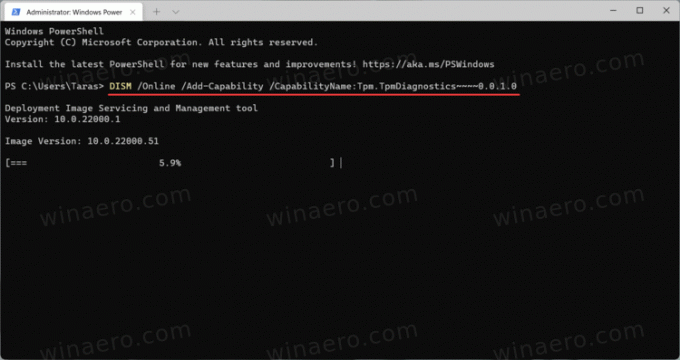
टीपीएम डायग्नोस्टिक टूल को स्थापित करने के लिए विंडोज की प्रतीक्षा करें।
विंडोज 11 में टीपीएम डायग्नोस्टिक टूल को अनइंस्टॉल करें
- दबाकर विंडोज सेटिंग्स खोलें जीत + मैं अपने कीबोर्ड पर।
- पर नेविगेट करें ऐप्स > वैकल्पिक विशेषताएं पृष्ठ।
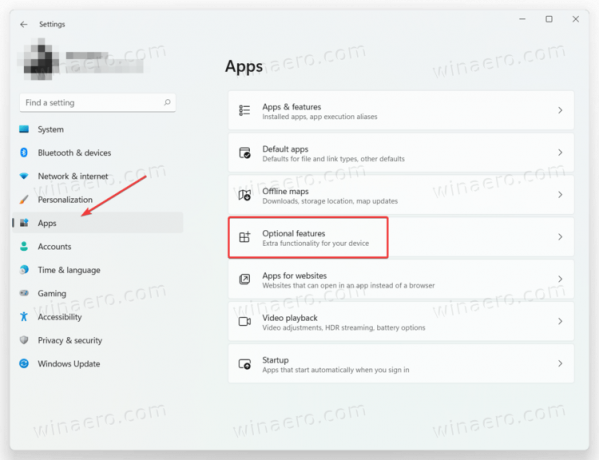
- खोजो स्थापित सुविधाएँ अनुभाग और पता लगाएं टीपीएम डायग्नोस्टिक्स इस में।
- पर क्लिक करें टीपीएम डायग्नोस्टिक्स, तब दबायें स्थापना रद्द करें.

- विंडोज 11 से टीपीएम डायग्नोस्टिक टूल को हटाने के लिए सिस्टम की प्रतीक्षा करें।
DISM के साथ TPM डायग्नोस्टिक टूल निकालें
विंडोज टर्मिनल में पावरशेल या कमांड प्रॉम्प्ट के साथ विंडोज 11 में टीपीएम डायग्नोस्टिक टूल को हटाना भी संभव है। क्योंकि DISM टूल के लिए उन्नत विशेषाधिकारों की आवश्यकता होती है, आपको एक व्यवस्थापक के रूप में अपना पसंदीदा कंसोल ऐप चलाने की आवश्यकता होती है।
निम्न आदेश दर्ज करें: DISM/ऑनलाइन/निकालें-क्षमता/क्षमतानाम: Tpm. टीपीएम डायग्नोस्टिक्स ~~~~ 0.0.1.0.
टीपीएम डायग्नोस्टिक टूल को अनइंस्टॉल करने के लिए विंडोज 11 की प्रतीक्षा करें।
