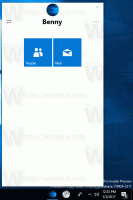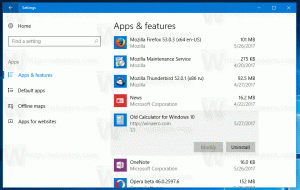विंडोज 10 मैग्निफायर कीबोर्ड शॉर्टकट (हॉटकी)
विंडोज 10 में मैग्निफायर कीबोर्ड शॉर्टकट्स (हॉटकी) की सूची
मैग्निफायर विंडोज 10 के साथ बंडल किया गया एक एक्सेसिबिलिटी टूल है। सक्षम होने पर, मैग्निफ़ायर आपकी या पूरी स्क्रीन को बड़ा कर देता है ताकि आप शब्दों और छवियों को बेहतर ढंग से देख सकें। यह कीबोर्ड शॉर्टकट (हॉटकी) के एक सेट का समर्थन करता है जिसका उपयोग आप इसे उपयोगी तरीके से प्रबंधित करने के लिए कर सकते हैं।
विज्ञापन
विंडोज़ का हर आधुनिक संस्करण अभिगम्यता विकल्पों के साथ आता है। उन्हें इसलिए शामिल किया गया है ताकि बिगड़ा हुआ दृष्टि, श्रवण, भाषण या अन्य चुनौतियों वाले लोगों के लिए विंडोज के साथ काम करना आसान हो जाए। हर रिलीज़ के साथ एक्सेसिबिलिटी सुविधाओं में सुधार होता है।
मैग्निफायर क्लासिक एक्सेसिबिलिटी टूल में से एक है जो आपको विंडोज 10 में स्क्रीन के एक हिस्से को अस्थायी रूप से बड़ा करने की अनुमति देता है। पूर्व में माइक्रोसॉफ्ट मैग्निफायर के रूप में जाना जाता था, यह स्क्रीन के शीर्ष पर एक बार बनाता है जो माउस पॉइंटर के स्थान को बहुत बड़ा करता है।

मैग्निफायर कीबोर्ड शॉर्टकट
- मैग्निफायर चालू करें: जीत + प्लस
- आवर्धक बंद करें: जीत + Esc
- आवर्धक सेटिंग खोलें: जीत + Ctrl + एम
- ज़ूम इन: जीत + प्लस
- ज़ूम आउट: जीत + ऋण
- माउस से ज़ूम करें: जीत + Ctrl + माउस स्क्रॉल व्हील
- पैन बाएं: Ctrl + Alt + बाएं
- पैन दाएं: Ctrl + Alt + सही
- पैन अप: Ctrl + Alt + यूपी
- पैन डाउन करें: Ctrl + Alt + नीचे
- रंग बदलें: Ctrl + Alt + मैं
- दृश्यों के माध्यम से साइकिल: Ctrl + Alt + एम
- पूर्ण स्क्रीन दृश्य मोड: Ctrl + Alt + एफ
- लेंस व्यू मोड: Ctrl + Alt + ली
- डॉक किया गया दृश्य मोड: Ctrl + Alt + डी
- लेंस का आकार बदलें: Ctrl + Alt + आर
- लेंस की चौड़ाई घटाएं: खिसक जाना + Alt + बाएं
- लेंस की चौड़ाई बढ़ाएँ: खिसक जाना + Alt + सही
- उधार की ऊंचाई बढ़ाएँ: खिसक जाना + Alt + यूपी
- लेंस की ऊंचाई कम करें: खिसक जाना + Alt + नीचे
- पूर्ण स्क्रीन का पूर्वावलोकन करें: Ctrl + Alt + स्थान
बोनस: यदि आपके पास टच स्क्रीन वाला उपकरण है, तो यहां कुछ तरकीबें दी गई हैं जिनका आप उपयोग कर सकते हैं।
टचस्क्रीन के साथ मैग्निफायर का उपयोग करें
- ज़ूम इन और आउट करने के लिए, पर टैप करें प्लस (+) तथा ऋण (-) स्क्रीन के कोनों पर प्रतीक।
- स्क्रीन के चारों ओर घूमने के लिए, पूर्ण स्क्रीन दृश्य में स्क्रीन की सीमाओं के साथ खींचें।
- तुरंत ज़ूम आउट करने के लिए और देखें कि आप स्क्रीन पर कहां हैं, स्क्रीन के विपरीत किनारों पर एक साथ एक उंगली से टैप करें।
- आवर्धक को बंद करने के लिए, टैप करें बंद करे बटन।
टिप: विंडोज 10 में, आप मैग्निफायर को शुरू और बंद करने के विभिन्न तरीके अपनाते हैं। पोस्ट देखें विंडोज 10 में मैग्निफायर शुरू और बंद करें.
बस, इतना ही।