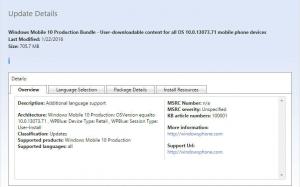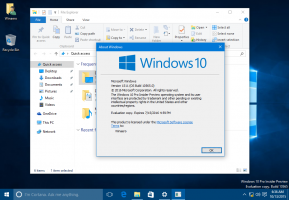विंडोज 10 में पावर विकल्प संदर्भ मेनू जोड़ें
इस लेख में, हम देखेंगे कि डेस्कटॉप पर एक उपयोगी पावर विकल्प संदर्भ मेनू कैसे जोड़ें। यह विभिन्न पावर विकल्पों को जल्दी से एक्सेस करने और आपकी वर्तमान पावर प्लान सेटिंग्स को समायोजित करने की अनुमति देगा। यह सेटिंग में उन्हें बदलने या क्लासिक कंट्रोल पैनल का उपयोग करने की तुलना में तेज़ है।
विज्ञापन
पावर विकल्प संदर्भ मेनू में निम्नलिखित आइटम होंगे:
- ऊर्जा के विकल्प।
- शक्ति और नींद।
- वर्तमान बिजली योजना संपादित करें।
- उन्नत बिजली विकल्प.
- चुनें कि पावर बटन क्या करते हैं.
ये सभी विकल्प सेटिंग्स और कंट्रोल पैनल में उपलब्ध हैं, लेकिन आप संदर्भ मेनू से कमांड का उपयोग करके उन्हें बहुत तेजी से एक्सेस करने में सक्षम होंगे।

डिफ़ॉल्ट रूप से, विंडोज 10 तीन पावर प्लान के साथ आता है: हाई परफॉर्मेंस, बैलेंस्ड और पावर सेवर। इन योजनाओं को आपको हार्डवेयर और सिस्टम पावर सेटिंग्स (जैसे डिस्प्ले, स्लीप, आदि) के समूह को जल्दी से स्विच करने के लिए डिज़ाइन किया गया है। आपके पीसी में इसके विक्रेता द्वारा परिभाषित अतिरिक्त पावर प्लान हो सकते हैं। ये पावर सेटिंग्स प्रभावित करती हैं कि आपकी बैटरी कितनी देर तक चलती है और आपका पीसी कितनी बिजली की खपत करता है। इन पावर प्लान सेटिंग्स को कस्टमाइज़ करना संभव है लेकिन वहां पहुंचने के लिए बहुत अधिक क्लिक की आवश्यकता होती है। अपना समय बचाने के लिए, आइए एक विशेष पावर विकल्प संदर्भ मेनू जोड़ें।
Windows 10 में Power Options संदर्भ मेनू जोड़ने के लिए, निम्न कार्य करें।
- नोटपैड चलाएँ। नीचे रजिस्ट्री ट्वीक की सामग्री को एक नई टेक्स्ट फ़ाइल में कॉपी और पेस्ट करें।

Windows रजिस्ट्री संपादक संस्करण 5.00 [HKEY_CLASSES_ROOT\DesktopBackground\Shell\PowerOptions] "आइकन" = "पॉवरcpl.dll, 0" "MUIVerb" = "पावर विकल्प" "स्थिति" = "नीचे" "सबकमांड्स" = "" [HKEY_CLASSES_ROOT\DesktopBackground\Shell\PowerOptions\Shell\01PowerOptions] "MUIVerb"="पावर विकल्प" [HKEY_CLASSES_ROOT\DesktopBackground\Shell\PowerOptions\Shell\01PowerOptions\command] @="नियंत्रण/नाम माइक्रोसॉफ्ट. PowerOptions" [HKEY_CLASSES_ROOT\DesktopBackground\Shell\PowerOptions\Shell\02Powerandsleep] "MUIVerb"="शक्ति और नींद" "सेटिंग्सURI"="ms-सेटिंग्स: पॉवरस्लीप" [HKEY_CLASSES_ROOT\DesktopBackground\shell\PowerOptions\Shell\02Powerandsleep\command] "DelegateExecute"="{556FF0D6-A1EE-49E5-9FA4-90AE116AD744}" [HKEY_CLASSES_ROOT\DesktopBackground\Shell\PowerOptions\Shell\03Editcurrentplan] "MUIVerb"="वर्तमान पावर योजना संपादित करें" "CommandFlags"=dword: 00000020 [HKEY_CLASSES_ROOT\DesktopBackground\Shell\PowerOptions\Shell\03Editcurrentplan\command] @="नियंत्रण/नाम माइक्रोसॉफ्ट. PowerOptions /page pagePlanSettings" [HKEY_CLASSES_ROOT\DesktopBackground\Shell\PowerOptions\Shell\04advpoweroptions] "MUIVerb"="उन्नत पावर विकल्प" [HKEY_CLASSES_ROOT\DesktopBackground\Shell\PowerOptions\Shell\04advpoweroptions\command] @="control powercfg.cpl,, 3" [HKEY_CLASSES_ROOT\DesktopBackground\Shell\PowerOptions\Shell\05powerbuttons] "MUIVerb"="चुनें कि पावर बटन क्या करते हैं" "CommandFlags"=dword: 00000020 [HKEY_CLASSES_ROOT\DesktopBackground\Shell\PowerOptions\Shell\05powerbuttons\command] @="नियंत्रण/नाम माइक्रोसॉफ्ट. पावरऑप्शन / पेज पेज ग्लोबल सेटिंग्स" - नोटपैड में, दबाएं Ctrl + एस या फ़ाइल निष्पादित करें - मेनू में आइटम सहेजें। इससे सेव डायलॉग खुल जाएगा। वहां, उद्धरणों सहित निम्नलिखित नाम "menu.reg" टाइप या कॉपी-पेस्ट करें। डबल कोट्स यह सुनिश्चित करने के लिए महत्वपूर्ण हैं कि फ़ाइल को "*.reg" एक्सटेंशन मिलेगा न कि *.reg.txt। आप फ़ाइल को किसी भी वांछित स्थान पर सहेज सकते हैं, उदाहरण के लिए, आप इसे अपने डेस्कटॉप फ़ोल्डर में रख सकते हैं।

- अब, आपके द्वारा बनाई गई फ़ाइल menu.reg पर डबल-क्लिक करें। UAC प्रॉम्प्ट की पुष्टि करें और इसे रजिस्ट्री में मर्ज करने के लिए हाँ पर क्लिक करें।

कॉन्टेक्स्ट मेन्यू कमांड आपके डेस्कटॉप पर तुरंत जुड़ जाएगा। निम्नलिखित स्क्रीनशॉट देखें:


अपना समय बचाने के लिए, आप Winaero Tweaker का उपयोग कर सकते हैं। नीचे दिखाए गए अनुसार Context Menu\Power विकल्पों के अंतर्गत विकल्प को सक्षम करें।

आप यहां से विनेरो ट्वीकर डाउनलोड कर सकते हैं:
विनेरो ट्वीकर डाउनलोड करें
साथ ही, मैंने उपयोग के लिए तैयार रजिस्ट्री फाइलें भी बनाईं। आप उन्हें यहां डाउनलोड कर सकते हैं:
रजिस्ट्री फ़ाइलें डाउनलोड करें
पूर्ववत फ़ाइल शामिल है, इसलिए आप मैन्युअल रजिस्ट्री संपादन से पूरी तरह बच सकते हैं।
नोट: इस लेख में समीक्षा किए गए मेनू का उपयोग इसके साथ किया जा सकता है पावर प्लान संदर्भ मेनू स्विच करें.
बस, इतना ही।