विंडोज 10 में स्वचालित रजिस्ट्री बैकअप सक्षम करें
विंडोज 10 में स्वचालित रजिस्ट्री बैकअप कैसे सक्षम करें
विंडोज 1803 से शुरू होकर, माइक्रोसॉफ्ट ने डिफ़ॉल्ट रूप से स्वचालित रजिस्ट्री बैकअप सुविधा को बंद कर दिया है, इसलिए ऑपरेटिंग सिस्टम अब रजिस्ट्री पित्ती की स्वचालित बैकअप प्रतियां नहीं बनाता है। विंडोज 10 रजिस्ट्री की एक कार्यशील प्रति प्राप्त करने के लिए इस सुविधा को फिर से सक्षम करने का तरीका यहां दिया गया है।
विज्ञापन
विंडोज 10 संस्करण 1803 में शुरू, जिसे 'के रूप में जाना जाता हैअप्रैल 2018 अपडेट' और 'रेडस्टोन 4', विंडोज सिस्टम रजिस्ट्री को स्वचालित रूप से विंडोज\System32\config\RegBack फ़ोल्डर में बैकअप नहीं बनाता है।
Windows संस्करण 1803 में, OS खाली बैकअप फ़ाइलें बनाता है। फ़ाइलें प्रत्येक रजिस्ट्री हाइव का प्रतिनिधित्व करती हैं, लेकिन प्रत्येक फ़ाइल का आकार 0kb है।
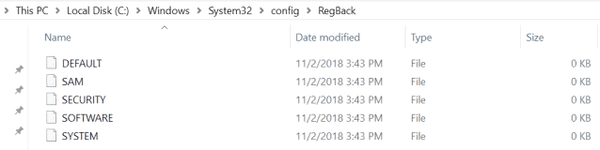
Windows संस्करण 1809 और इसके बाद के संस्करण में, फ़ाइलें अनुपलब्ध हैं।

Microsoft के अनुसार, यह परिवर्तन डिज़ाइन द्वारा है, और इसका उद्देश्य विंडोज़ के समग्र डिस्क फ़ुटप्रिंट आकार को कम करने में मदद करना है। एक भ्रष्ट रजिस्ट्री हाइव के साथ एक सिस्टम को पुनर्प्राप्त करने के लिए, Microsoft अनुशंसा करता है कि आप a. का उपयोग करें
सिस्टम पुनर्स्थापना बिंदु.पिछले विंडोज संस्करणों में बैकअप प्रतियां एक विशेष शेड्यूल किए गए कार्य द्वारा स्वचालित रूप से बनाई गई थीं। विंडोज 8 और इसके बाद के संस्करण में, कार्य को शामिल किया गया था स्वचालित रखरखाव.
शुक्र है, क्लासिक व्यवहार को पुनर्स्थापित करने और विंडोज बैकअप को सिस्टम रजिस्ट्री को स्वचालित रूप से बनाने का एक तरीका है।
Windows 10 में स्वचालित रजिस्ट्री बैकअप को सक्षम करने के लिए,
- को खोलो रजिस्ट्री संपादक ऐप.
- निम्न रजिस्ट्री कुंजी पर जाएँ:
HKEY_LOCAL_MACHINE\SYSTEM\CurrentControlSet\Control\Session Manager\Configuration Manager
देखें कि रजिस्ट्री कुंजी पर कैसे जाएं एक क्लिक के साथ. - दाईं ओर, एक नया 32-बिट DWORD मान संशोधित करें या बनाएं आवधिक बैकअप सक्षम करें.
नोट: भले ही आप 64-बिट विंडोज़ चल रहा है आपको अभी भी 32-बिट DWORD मान बनाना होगा।
इसका मान 1 पर सेट करें।
- विंडोज 10 को पुनरारंभ करें.
अपना समय बचाने के लिए, आप निम्न उपयोग के लिए तैयार रजिस्ट्री फ़ाइलें डाउनलोड कर सकते हैं:
रजिस्ट्री फ़ाइलें डाउनलोड करें
ज़िप संग्रह में पूर्ववत करें ट्वीक शामिल है।
अंत में, अंतर्निहित कंसोल के साथ मैन्युअल रूप से रजिस्ट्री पित्ती का बैकअप लेना संभव है रेग आदेश। यह आपको बैकअप फ़ाइलों को के अलावा किसी अन्य फ़ोल्डर में रखने की अनुमति देगा विंडोज\System32\config\RegBack. आइए समीक्षा करें कि यह कैसे किया जा सकता है।
बैकअप रजिस्ट्री मैन्युअल रूप से पित्ती
- एक खोलें उन्नत कमांड प्रॉम्प्ट.
- उस फ़ोल्डर पर जाएँ जहाँ आप अपना रजिस्ट्री बैकअप का उपयोग करके संग्रहीत करना चाहते हैं
सीडीआदेश। उदा.सीडी / डी सी:\डेटा\winaero\regback. - एक के बाद एक निम्न कमांड टाइप करें:
- REG सेव HKLM\सॉफ़्टवेयर सॉफ़्टवेयर
- रेग सेव एचकेएलएम सिस्टम सिस्टम
- रेग सेव एचकेयू\.डिफॉल्ट डिफॉल्ट
- REG सेव HKLM\Security Security
- REG सेव HKLM\SAM सैम
- अब आपके पास कस्टम फ़ोल्डर के अंतर्गत हाइव बैकअप फ़ाइलें हैं, जो मेरे मामले में c:\data\winaero\regback है।

आप ऐसा कर सकते हैं एक बैच फ़ाइल बनाएँ और इसे अपने में जोड़ें कार्य अनुसूचक रजिस्ट्री बैकअप प्रतिलिपियाँ बनाने की एक वैकल्पिक विधि के रूप में।
स्वचालित रजिस्ट्री बैकअप को अक्षम करना एक बहुत ही अप्रिय कदम है। अक्सर, रजिस्ट्री को पुनर्स्थापित करना एक दूषित विंडोज सेटअप को पुनर्स्थापित किए बिना काम करने का एकमात्र तरीका है।
मैं आपको दृढ़ता से अनुशंसा करता हूं कि आप रजिस्ट्री बैकअप प्रतिलिपि स्वचालित रूप से या मैन्युअल रूप से बनाएं, जो भी आपके लिए उपयुक्त हो।
साथ ही, रजिस्ट्री हाइव प्रतियों का आकार स्टोर ऐप्स के आकार से बहुत कम है। विंडोज 10 और/या इसके स्टोर में सॉलिटेयर, कैंडी क्रश, कैलकुलेटर और अन्य बड़े प्रीइंस्टॉल्ड यूडब्ल्यूपी ऐप्स जैसे काफी बड़े ऐप शामिल हैं, इसलिए यूनिवर्सल विंडोज प्लेटफॉर्म पर ऑप्टिमाइज़ेशन करवाने के बजाय एक आपातकालीन सुविधा को हटाते हुए देखना अजीब है।


